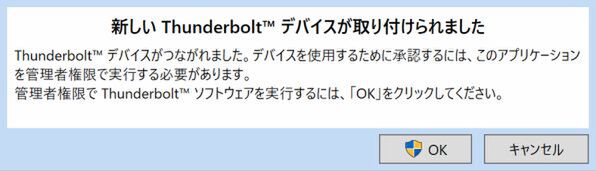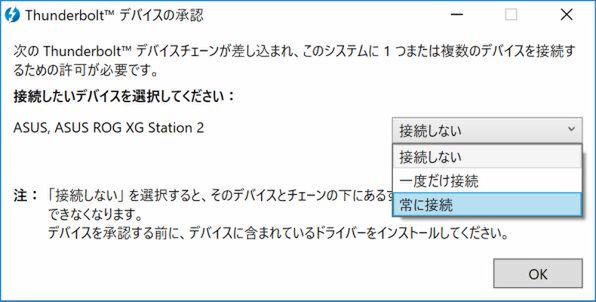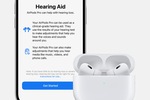どこへでも持ち運べ、不要になったら畳んで仕舞えるノートPCは確かに便利だ。だがそんなノートPCにも大きな弱点がある。それは性能に不満が出てきたら丸ごと買い替え前提になるからだ。
ストレージやメモリー搭載量はある程度カバーできる機種もあるが、ことゲーミング性能に関しては“不満が出た時点でお手上げ”のことが多い。特にCPU内蔵GPUしか持たない軽量ノートPCでゲームをしようと思ったら、ひたすら画質を下げてようやく動く……ということも珍しくない。
だが近年「Thunderbolt 3」を搭載したPCと“ビデオカードを外付化して運用するボックス”すなわち「GPUボックス」の存在が急浮上してきた。
Thunderbolt 3はUSB Type-Cとしても機能するが、本来Thunderbolt 3はPC内部の接続に使われるPCI Expressバスを外部に引き出すという目的で作られたインターフェースだ。
本来ボディーが小さく強力なGPUを搭載できないモバイルノートや小型PCでも、フルサイズのデスクトップビデオカードが運用できるのは興味がそそられるところ。
GPUボックス自体の構想は、2011年あたりの初代Thunderbolt登場時から存在するものだが実用性のある製品は存在しなかった。だがThunderbolt 3世代で製品やOSの対応などが急速に充実し、実用性のある技術になってきた。
インテル製現行CPUにはThunderbolt 3が統合されているうえに、ロイヤリティフリー化されたので、今後搭載PCはますます増えていくと思われる。
そこで今回はGPUボックスにはどんな製品があるのか? 実際にモバイルノートに接続するとゲーミング性能はどの程度改善するのかなど、気になることをチェックしてみたい。
ケーブル1本でグラフィックも電源もカバーできる
論より証拠、まずはASUSの2in1ノート「TransBook 3 T303UA」にGPUボックスをどうやってセットアップするかを簡単にお見せしよう。
具体的なGPUボックスの紹介は後に譲るとして、今回はTransBook 3で動作確認がとれている同メーカー製のGPUボックス「ROG XG STATION 2」を使ってみた。ROG XG STATION 2にはビデオカードを別途組み込む必要があるので、今回は「GeForce GTX 1080 Founders Edition」を準備した。組み込む作業はものの数分で終了する。
あとはPC本体とGPUボックスを付属のThunderbolt 3ケーブルで接続する。ROG XG STATION 2は予め内部のパワーボタンを押してスタンバイ状態にしてから使用するが、より新しい世代のGPUボックスでは、電源投入済みのPC本体とThunderbolt 3ケーブルで連結された時点でGPUボックスの電源が自動的にオンになる。
今回検証に用いたWindows10 64bit搭載のモバイルノート環境でGPUボックスに接続してからGPUを使うゲームなどを起動すると、ボックス内のビデオカードで処理した画像が本体の液晶に表示される。
PC側がThunderbolt 3経由の給電に対応していれば、自動的に電力供給も開始されるし、ギガビットイーサやUSBポートを備えたGPUボックスなら、それもまとめてシステムに追加される。ドッキングステーション的な運用ができるのだ。
また、GPUボックス側のHDMIやDisplayPort出力なども利用可能だ。つまりGPUボックスに液晶を接続しておき、ゲームや外部ディスプレーが欲しいときにThunderbolt 3ケーブルでGPUボックスに接続するといった運用ができる。
ちなみに、macOS環境下でGPUボックスを使う場合は、ドライバーの関係でGPUボックス側にディスプレーを接続しないとGPUの効果が発揮されない(Mac本体側の液晶にはビデオカードの処理がフィードバックされない)点に注意しておこう。
GPUボックス経由でゲームの描画処理がされるからといって、使い勝手が特に変わるわけではない。ゲームを起動し、存分にゲームなどを楽しもう。ただ今回検証したTransBook 3は液晶の縦横比が3:2の液晶を搭載しているためかゲームの解像度設定が少々独特な感じになる。

この連載の記事
- 第95回 後悔しないPCケース選び2020秋
- 第94回 Ryzen PRO 4000Gシリーズで自作するゲーミングPC
- 第93回 コンシューマーの名作も続々Steamに参戦! この夏やるべき新作・名作PCゲーム
- 第92回 Ryzen 3000XTシリーズではじめてのパソコン自作!
- 第91回 第10世代Coreと第3世代Ryzenで組むコスパ最強の自作PC
- 第90回 CometLake-Sことインテル第10世代Coreプロセッサーを見極める
- 第89回 勝つのはどっち? 第10世代Core vs Ryzen ゲーミングプラットフォーム最強決定戦
- 第88回 240Hz超え製品が登場! ゲーミング向けハイリフレッシュレート液晶ディスプレー最前線
- 第87回 一目惚れして自作したくなるPCケースを買う
- 第86回 「CoD: Warzone」も出た! 今からプレイしても遅くない、バトルロイヤル系シューター最新アップデート
- この連載の一覧へ