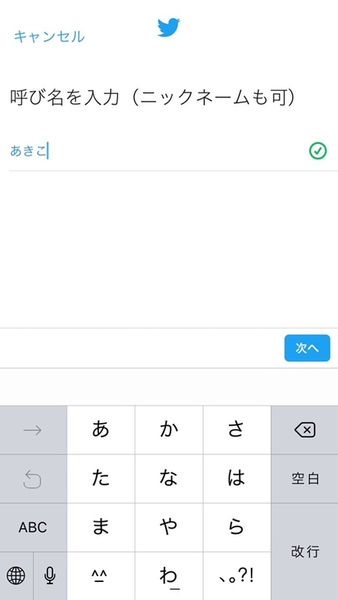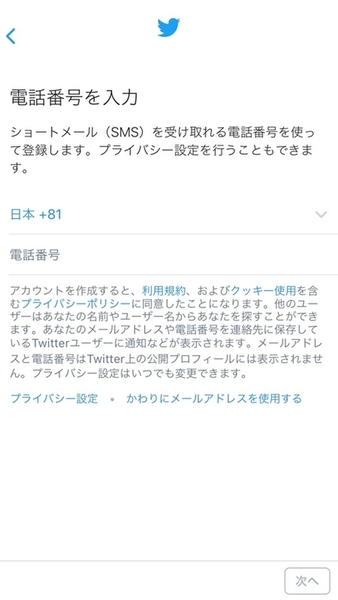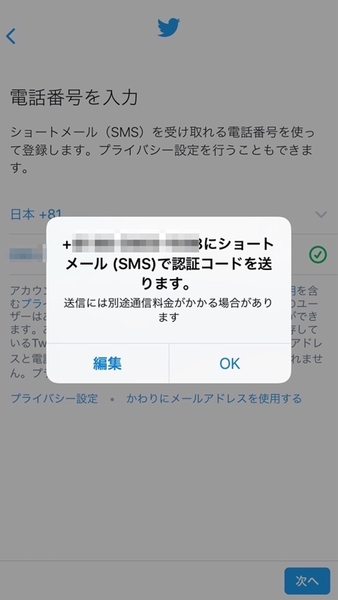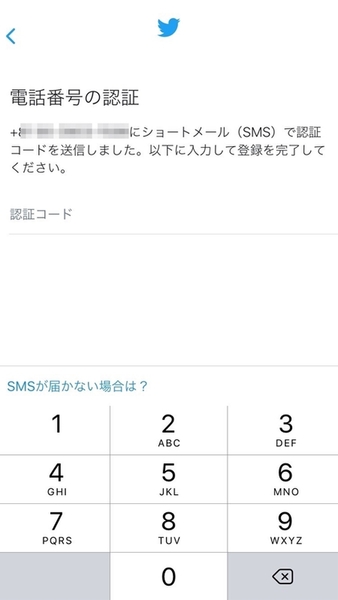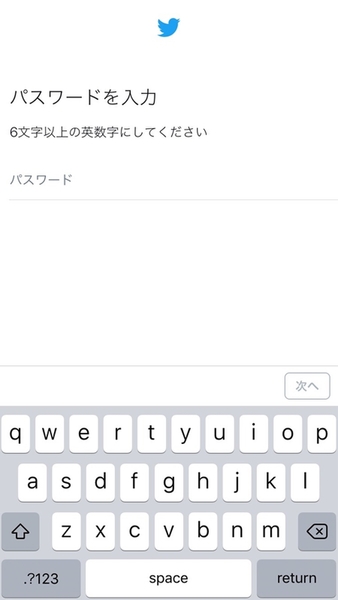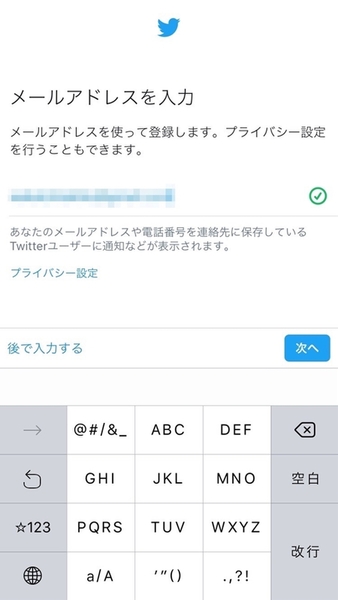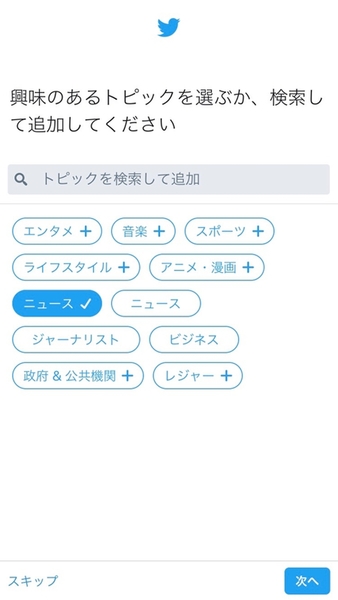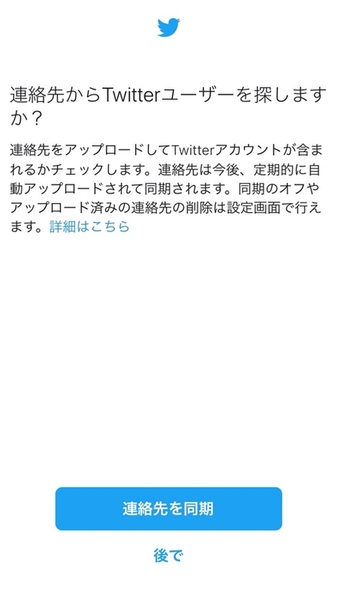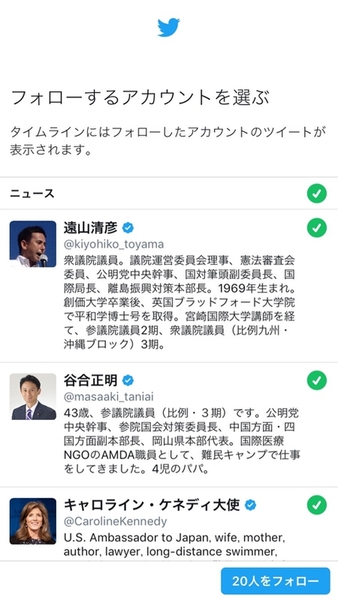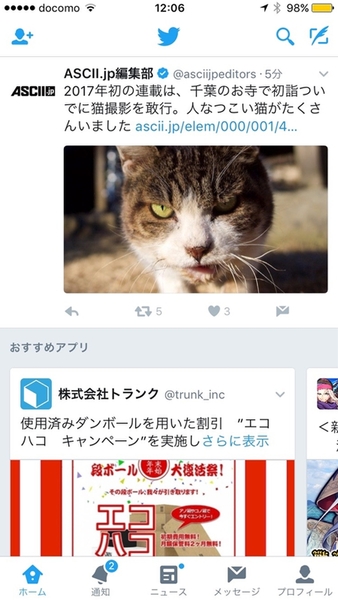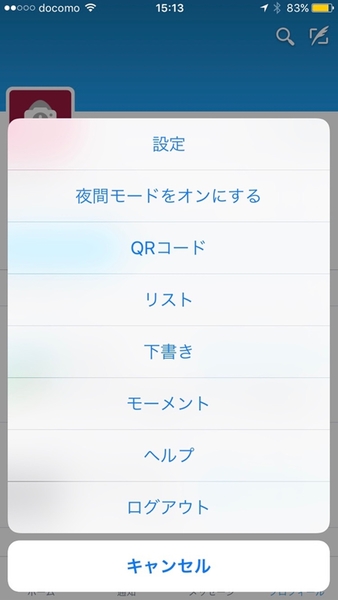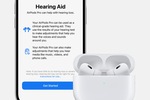「格安SIM&格安スマホに乗り換える!」で格安SIMやSIMフリースマホを購入したら、次はアプリを入れてみよう!
前回はLINEの使い方を解説したが、今回は日本でユーザーが多いSNSの2大巨頭「Twitter」と「Instagram」の始め方を、アカウントの開設から徹底紹介。ASCII.jpで「解決方法を教えます! LINE駆け込み寺」(関連記事)を連載している高橋暁子さんが解説する。
情報収集から友達との交流まで
Twitterを使ってみよう
最近は自治体が災害時にTwitterなどのSNSを情報発信に使う例が増えている。企業からオトク情報が得られたり、テレビ番組の感想などリアルな声が得られることも。TwitterはFacebookと違い匿名で利用できるので、本名をネットに公開することに躊躇している人も気軽に始められる。
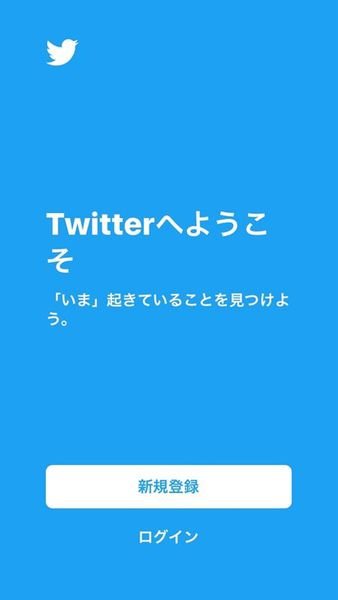
これが「Twitter」アプリ。まずは起動から
App StoreかGoogle PlayでTwitterアプリをダウンロードし、起動したら、Twitter内の呼び名(ハンドルネーム)を入力しよう。あとで変更可能だが、友人(フォロワー)が増えてから変更すると混乱の元なので、なるべくこの段階で決めてしまったほうがいい。
次は「電話番号」欄に端末の電話番号を入力しよう。SMSに認証番号を送るというメッセージが表示されるので「OK」をタップ。「認証コード」欄にSMSで送られてきた認証番号を入力しよう。
任意の英数字からなる6文字以上のパスワードを入力する。今後、これがTwitterにログインする際のパスワードとなる。メールアドレス欄にメールアドレスを入力し、「次へ」をタップ。
Twitterは自分がフォローしたアカウントの情報がタイムラインで読める仕組みのため、フォローするアカウントを探すことが大切だ。まずは好きな芸能人や俳優など、興味関心でフォローするとほしい情報が入手できるようになるのでオススメ。
興味があるトピックをタップで選ぶか、検索して追加しよう。この項は「スキップ」で飛ばすこともできる。「連絡先と同期」をタップで、連絡先からTwitterユーザーを探して追加することもできる。「後で」をタップし、のちほど同期することも可能だ。
追加したトピックに応じたオススメユーザーが表示される。フォローする場合はそのまま進め、フォローしない場合はチェックを外して「次へ」をタップしよう。
Twitterの各機能に行くためには、下部の各アイコンをタップすればよい。左から「ホーム」「通知」「ニュース」「メッセージ」「プロフィール」となっている。「ホーム」を選ぶとタイムライン画面となる。
タイムラインにはフォローしたアカウントの投稿が時系列で並ぶ。「通知」の「すべて」欄でフォロー、いいね、リツイートなどの状況がわかる。「@ツイート」で「@ユーザー名」でツイートされたいわゆるリプライ(@ユーザー名で始まるツイート。そのユーザーに宛てたツイートとなる)状況がわかる。「ニュース」でTwitterで話題のニュース画面となる。
「メッセージ」でダイレクトメッセージを送ったり過去にやりとりしたメッセージが読める。なお、リプライとは違ってダイレクトメッセージは当人同士しか読むことができない。「プロフィール」は自分のプロフィールを確認できる。プロフィール画面で歯車マークをタップすると、設定や各機能に行ける。

この連載の記事
- 第82回 スマホもPCも充電できる 高出力「USB PD」モバイルバッテリー&充電器6選
- 第81回 旅行や出張にお役立ち! 技ありモバイルバッテリー4選
- 第80回 iPhoneを2倍速充電! スマホを最速で充電する方法
- 第79回 人気格安SIMおすすめ10回線まとめ 金額や特徴で比較しよう
- 第78回 Xperiaシリーズ名機の歴史 X1から最新機種XZ2まで XZとは何が違う?
- 第77回 格安スマホ3万円前後はどれが買い? 人気端末6機種比較
- 第76回 iPhoneアプリ機能のおすすめ活用法 仕事で使える便利技まとめ18選
- 第75回 OPPOスマホ「R11s」は買いなのか ファーウェイ「HUAWEI Mate 10 Pro」と比較レビュー
- 第74回 「iPhone X」「Galaxy Note8」 スマホ超高性能2機種おすすめはどっち?
- 第73回 スマートウォッチおすすめiPhone/Android対応15選 仕事で使えるモデルも
- この連載の一覧へ