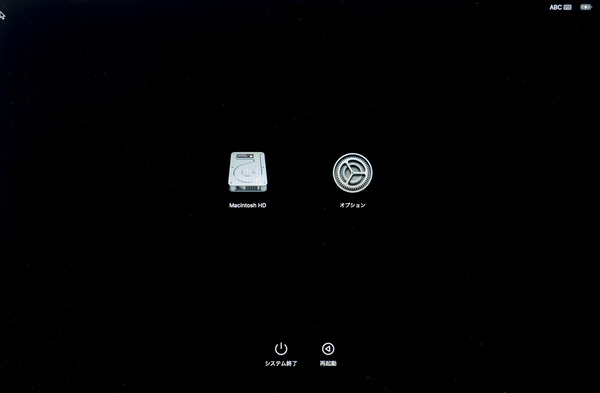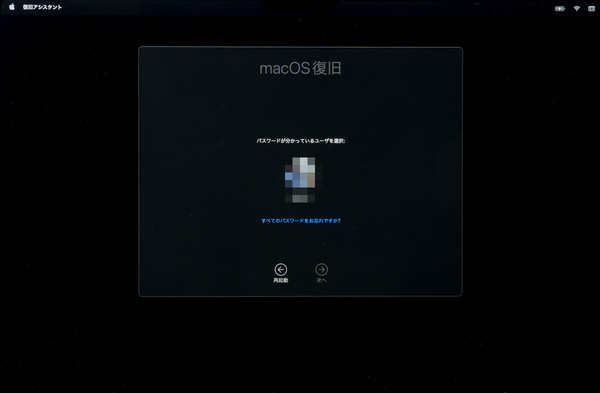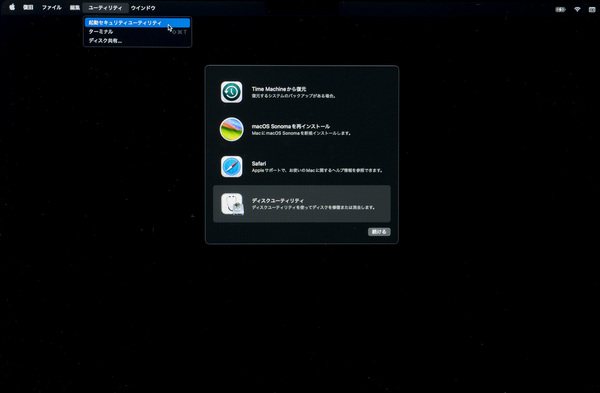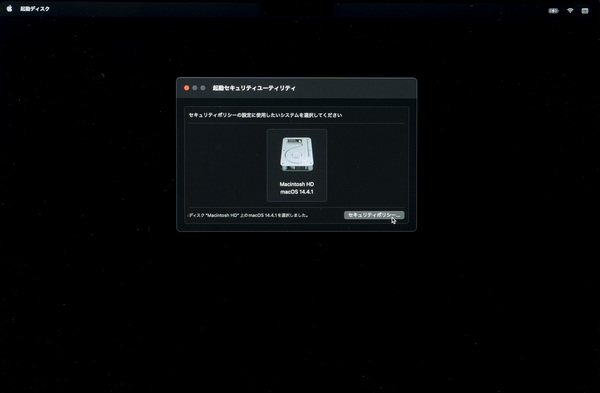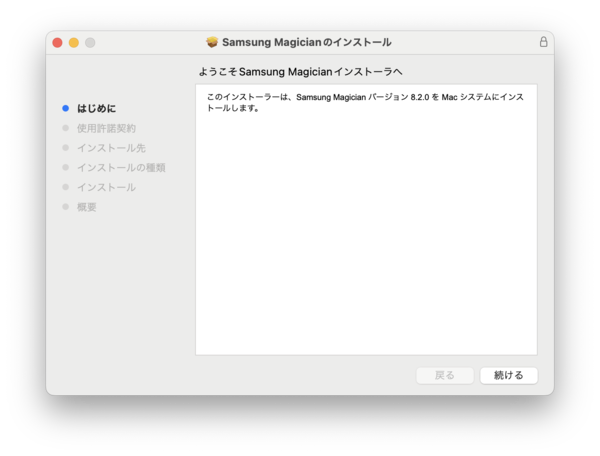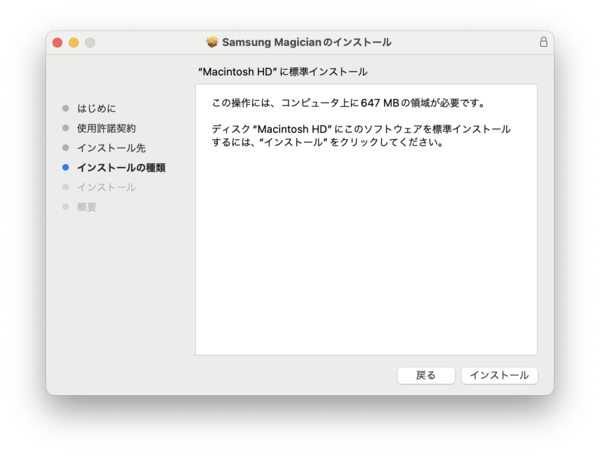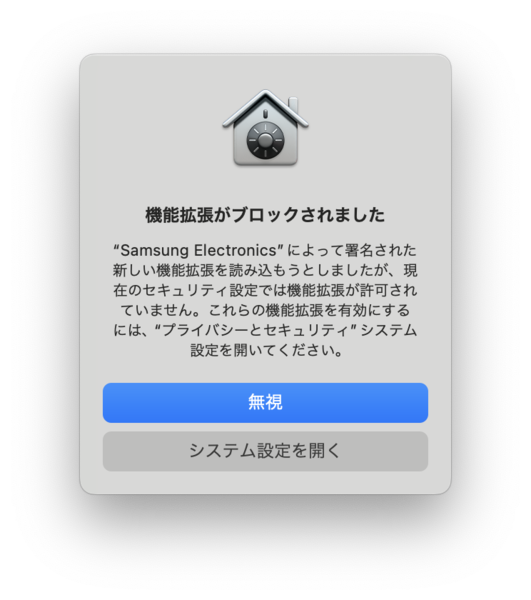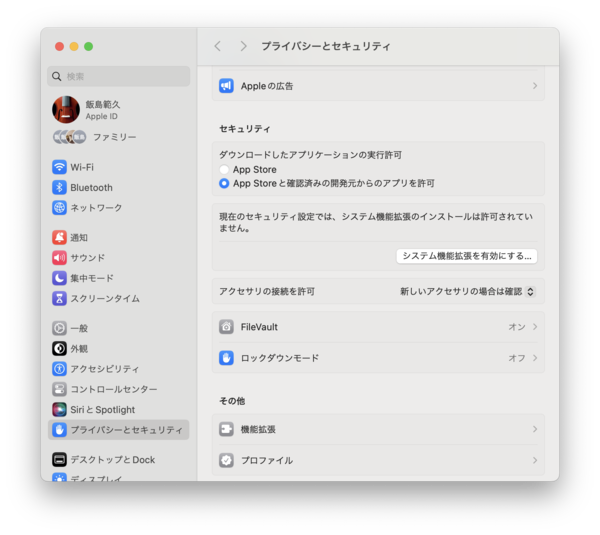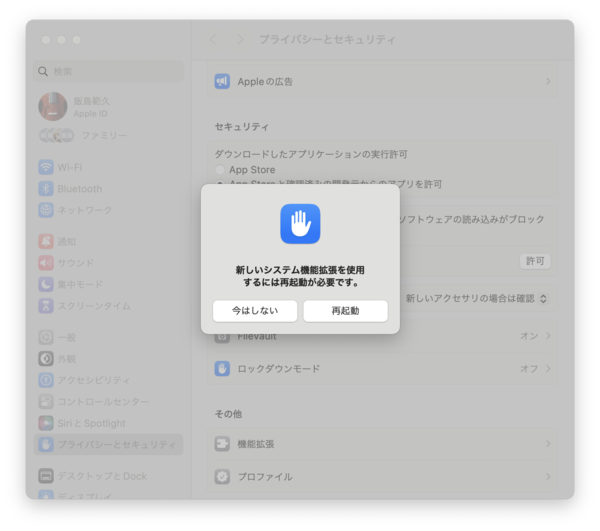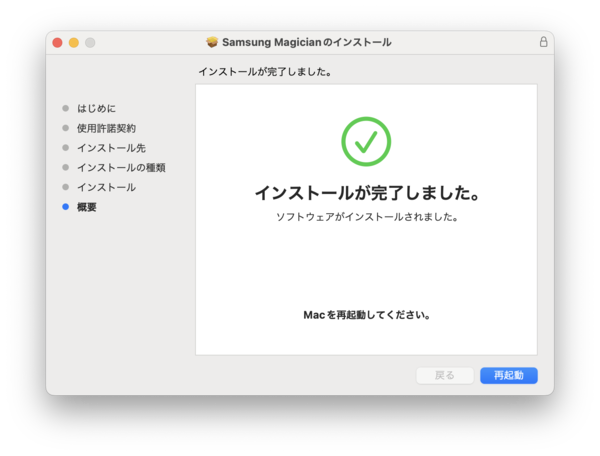Parallels Desktop 20 for Macが1ヵ月間体験できる
MacBook Airの容量不足はSamsung T7で解決! Windowsを入れて試してみた
提供: 日本サムスン
SSD管理アプリSamsung Magicianをインストールしよう
Samsung SSDの管理アプリ「Samsung Magician」をインストールすると、SSDの状態を把握したり、パスワードでSSDをロックしたりできる。便利なアプリなので導入しておきたい。
Samsung MagicianをmacOSへインストールするには、あらかじめインストールできるセキュリティ設定にする必要がある。まず、macOSを起動する際、電源ボタンを長押しして「起動オプション」の画面を表示。
「オプション」を選択しパスワードを入力。 するとメニューが表示され、「ユーティリティ」の「起動セキュリティユーティリティ」を選択する。 起動ディスクのロックを解除するため、再びパスワードを入力。 解除されたら「セキュリティポリシー」を選択する。 「高度なセキュリティ」設定になっているので、これを「低セキュリティ」にし、「確認済みの開発元から~」をチェックする。三度パスワードを入力して、メニューから「再起動」を選択する。
再起動したら、Samsung Magicianのインストールを実行する。しばらくすると「機能拡張がブロックされました」とメッセージが表示されるので、設定の「プライバシーとセキュリティ」を開き、「システム機能拡張を有効にする」をクリックする。パスワードを求められるので、パスワードを入力しインストールが終了したら再起動を実行。これでインストールは完了だ。