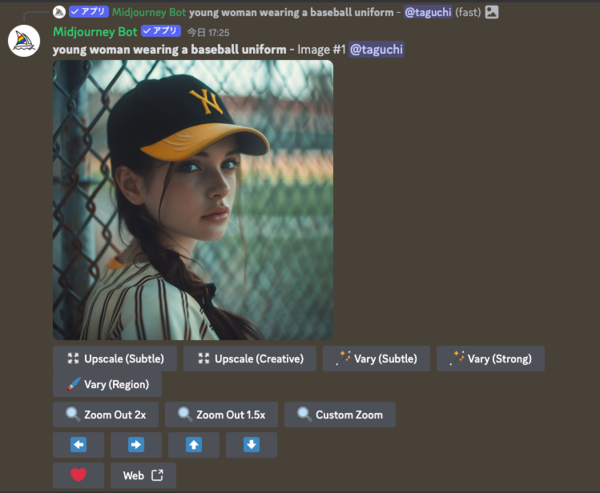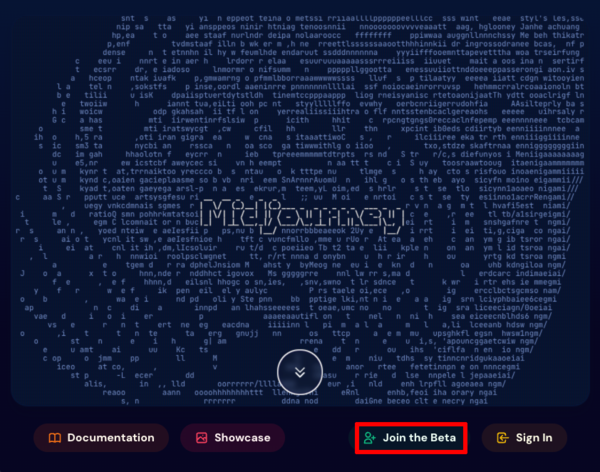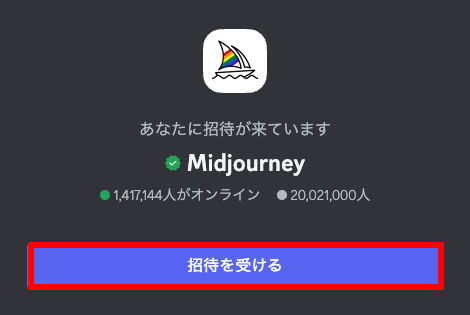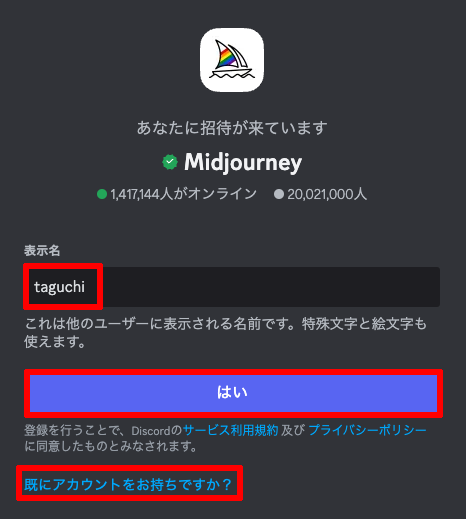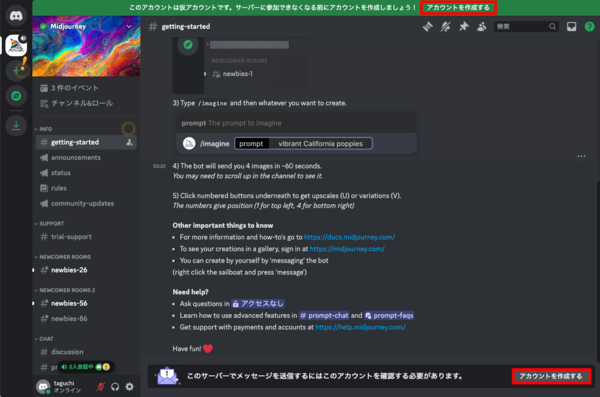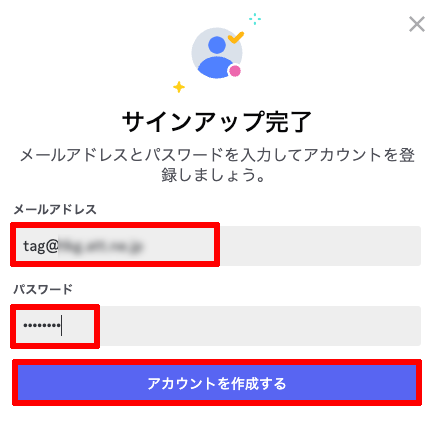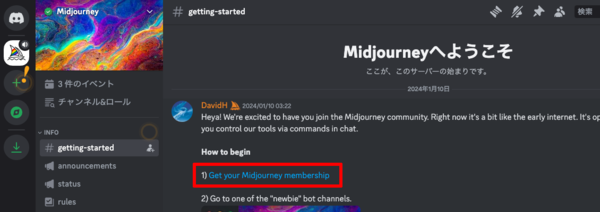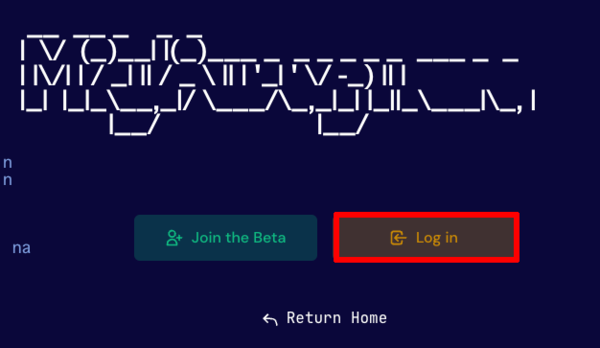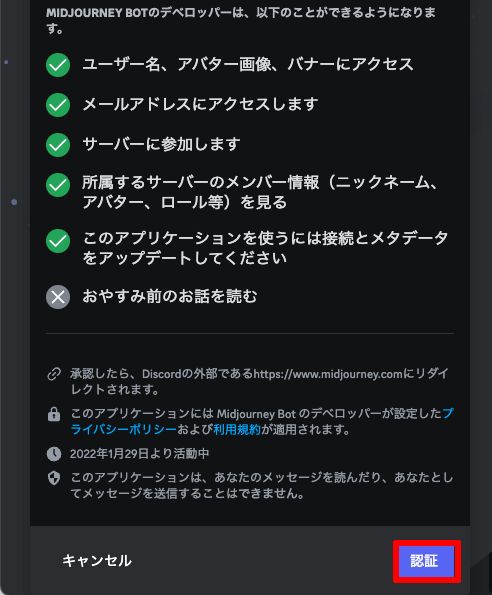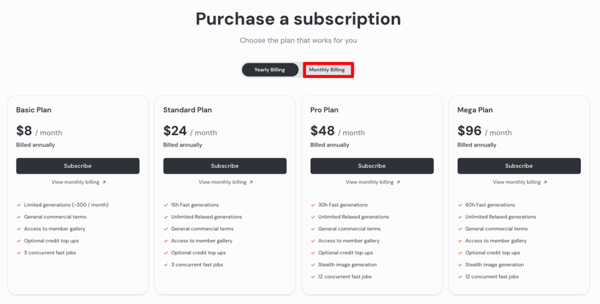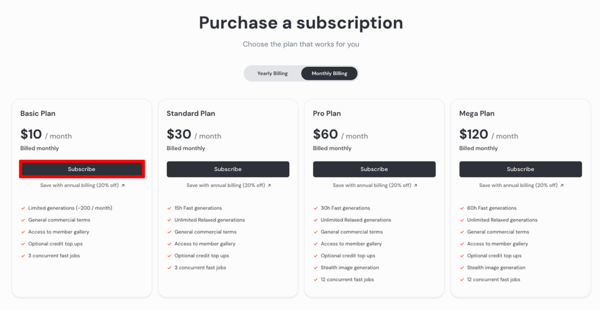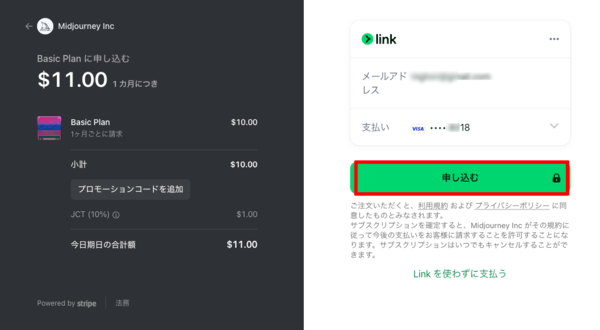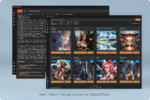Stable Diffusion入門 from Thailand 第14回
画像生成AI「Midjourney」の使い方 ユーザー登録から最新機能まで【最新版】
2024年05月15日 07時00分更新
画像生成AIには大きく分けて、自分のPCを使って生成するタイプと、ブラウザー等を経由してインターネット上にある高性能マシンで生成するタイプの2種類がある。
前者の代表がこれまで連載「Stable Diffusion入門 from Thailand」で説明してきた「Stable Diffusion」、後者の代表が「Midjourney」や「DALL-E 3(ChatGPT、Copilot経由)」だ。
Stable Diffusionは、多数公開されている様々なモデルを利用したり、最新のテクノロジーをすぐに試したりできるなど非常に自由度が高いが、そのぶん操作や環境構築などの難易度が高く、情報収集は必須だ。
一方、MidjourneyやDALL-E 3は登録してプロンプトを入力すればすぐに画像が生成されるので、PCに詳しくない人でも気軽に利用できるというメリットがある。
これまで本連載は基本的にStable Diffusionを使用してきたが、今回からしばらくMidjourneyの登録手順から基本的な利用方法、そして最新機能までを紹介していく。
現在はDiscordへの登録が必要
Midjourneyは米サンフランシスコにある同名の研究所が提供する画像生成AIサービスだ。2022年7月13日にβ版が一般公開されて以降、そのアーティスティックな画風に人気が集まり、特に欧米を中心に利用者が激増している。
初期はフリーミアムモデルを採用していたのだが、利用者増加などの理由から2023年3月をもって廃止されたため、現在月額10米ドル(およそ1558円)からの利用料金が必要となる。
ChatGPTなどのブラウザーアプリと少し異なり、コミュニケーションプラットフォーム「Discord」のチャットボットとして提供されているため、MidjourneyのほかにDiscordのアカウントも取得する必要がある。
なお、Discordを使わないバージョンが現在ベータテスト中であり、近日中に正式公開される予定だ。
まずはMidjourneyのサイト(https://www.midjourney.com/)にアクセス、「Join the Beta」をクリック。
なお、すでにDiscordのアカウントを取得済みの場合は「Sign in」をクリックしてDiscordのアカウントでログインしてもよい。
Midjourney(正確にはDiscord内のMidjourneyサーバー)への招待が表示されるので「招待を受ける」をクリック。
表示名(ユーザー名)を入力し、Discordの利用がはじめての場合は「はい」をクリック、すでにDiscordのアカウントを持っている場合は「既にアカウントをお持ちですか?」をクリックする。
Midjourneyのインターフェイスが表示された。はじめてDiscordを利用する場合は、画面の上と下に表示される「アカウントを作成する」をクリックする。(すでにDiscordのアカウントがある場合は表示されない)
メールアドレスとパスワードを入力して「アカウントを作成する」をクリックする。
料金プランを決定する
以前は無料でも使えていたが、現在Midjourneyを利用するためにはなんらかのプランに契約する必要がある。
「Midjourneyへようこそ」チャンネルに表示されている「Get your Midjourney membership」をクリック、またはブラウザーで「https://www.midjourney.com/account/」を表示する。
「Log in」をクリック。
「認証」をクリック。
料金プランが表示される。デフォルトでは年払い(Yearly Billing)が選択されているので、月払いにしたい場合は「Monthly Billing」をクリック。
ここでは月10米ドル(およそ1558円)のBasic Plan(Monthly Billing)を選択した。プランは必要に応じていつでも変更できるのでまずは最低プランを選んでおこう。
支払い方法を選択して「申し込む」をクリックする。

この連載の記事
-
第26回
AI
人気の画像生成AIツール「ComfyUI」デスクトップアプリがめっちゃラク 初心者にオススメ -
第25回
AI
業界トップ級の画像生成AIツール「Recraft」 Adobeユーザーは体験する価値あり -
第24回
AI
SD3.0の汚名返上なるか?!画像生成AI「Stable Diffusion 3.5」を試してみた -
第23回
AI
最新の画像生成AI「FLUX1.1 [pro]」違いは? Midjourney、DALL-E、Imagen 3、Stable Image Ultraと比較 -
第22回
AI
画像生成AI「Midjourney」の使い方 Webアプリ版の画像編集機能を完全マスター -
第21回
AI
画像生成AI「Midjourney」の使い方 待望のWebアプリ版を徹底的に解説します -
第20回
AI
話題の画像生成AI「FLUX.1」をStable Diffusion用の「WebUI Forge」で動かす(高速化も試してみました) -
第19回
AI
画像生成AI「Stable Diffusion」の代替に? 話題の「FLUX.1」を試した -
第18回
AI
イラストを完成させる動画はAIで作れるのか「Paints-Undo」試してみた -
第17回
AI
人気の画像生成AI、違いは? Stable Diffusion XL、Midjourney、DALL-E、Playgroundの画風を比較する -
第16回
AI
画像生成AI「Midjourney」の使い方 画風やキャラクターを固定する「スタイルリファレンス」「キャラクターリファレンス」はこう使う - この連載の一覧へ





 お気に入り
お気に入り