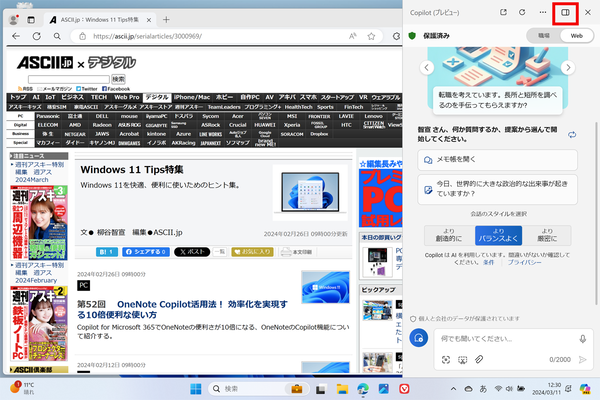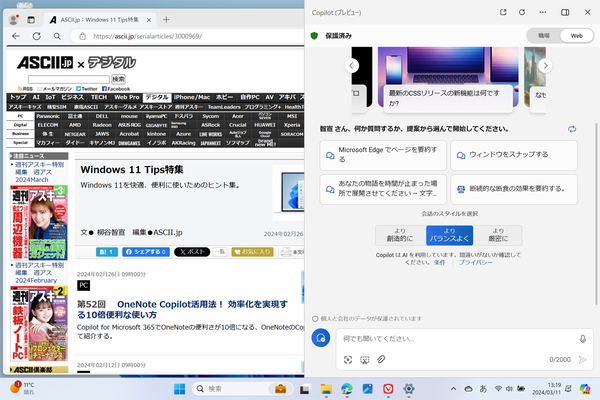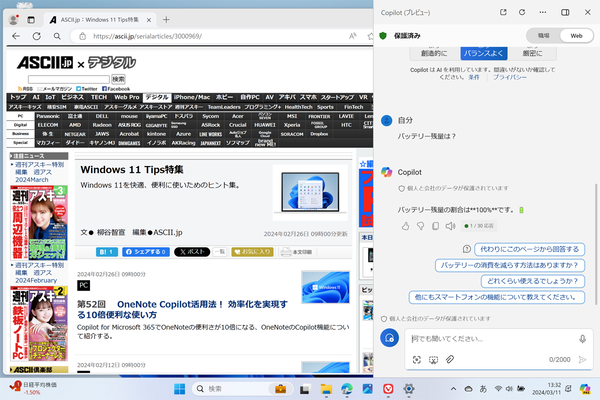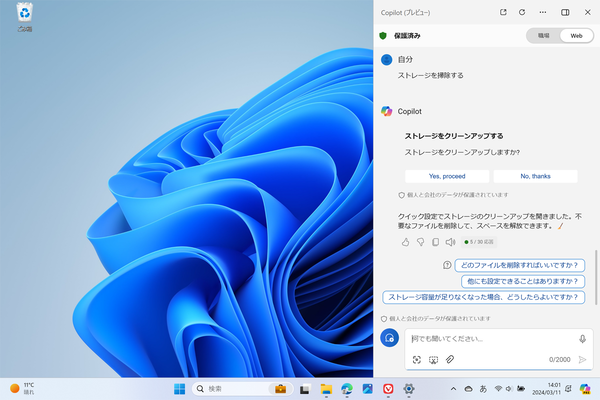改良により使いやすくなり指示できることが増えた
「Copilot in Windows」
「Windows+C」キーで起動するCopilot in Windowsが、改良されて使いやすくなっている。以前は、Copilotパネルを開くと、ウィンドウの位置が移動したりリサイズされて使いにくかったのだ。現在は、右上に表示モードを切り替えるアイコンが追加され、重ねて表示できるようになっている
Copilotパネルの「重ねて表示」をクリックすると、既に開いているウィンドウに重なって表示されるようになる。Copilotパネルを閉じても、ウィンドウはそのままなのでリサイズや移動と言った手間がかからない。
また、Copilotパネルの幅もドラッグして調整できるようになった。重ねて表示するモードにしてあれば、少々広くした方が使いやすいだろう。
Windows 11 Insider Preview Build 26058では、Copilotに指示できることが増えている。
■新たにできるようになったこと
・利用可能なワイヤレスネットワークを表示する
・システムまたはデバイスの情報を表示する
・バッテリー情報を表示する
・ストレージをクリーンナップする
・ごみ箱を空にする
・バッテリーセーバーを切り替える
・スタートアップアプリを表示する
・IP アドレスを表示する
・システム、デバイス、またはストレージの情報を表示する
例えば、「バッテリー情報は?」や「バッテリー残量は?」などと聞くと、残量を教えてくれる。少々、誤字脱字があっても対応してくれるところがありがたい。たまに、「バッテリー残量高です」のように回答するが、これは日本語表示に問題なのでそのうち修正されるだろう。
IPアドレスを聞いてみたところ、IPv4とIPv6のIPアドレスが表示された。筆者の事務所内のPCで操作したため、IPv4はプライベートIPアドレスが表示されている。これまでIPアドレスを調べる際は、コントロールパネルから「ネットワークと共有センター」を開き、「詳細」をクリックするといった手間がかかっていたが、Copilotに質問するだけでいい、というのはとても便利だ。
すぐ下に表示されるプロンプト候補に、「IPv4とIPv6の違いは何ですか?」と表示されているのも賢い。これからは、Windowsの操作体験が大きく変化していきそうだ。
利用可能なワイヤレスネットワークを表示できるようなので、「使えるWi-Fiは?」のように聞いてみたが、ほとんどはクイック設定のWi-Fiがポップアップするだけであまり意味はなかった。
ストレージのクリーンナップやごみ箱を空にするのも、Copilotから操作できるようになった。プロンプトを入力すると、処理を実行するかどうか聞かれるので、「Yes,proceed」をクリックすればいい。
Copilotパネルが重ねて表示できるようになったのはとても便利だし、できることが増えたのもウェルカム。ここからさらにペースを上げてできることを増やしていってもらいたいところだ。

この連載の記事
-
第66回
PC
Windows「Copilot」が独立アプリに スナップ機能で整列など使い勝手が向上 -
第65回
PC
新「ノートブック」ならAI支援機能「Copilot」で1万文字以上のテキストを処理できる! -
第64回
PC
WindowsでChatGPTを使うならPowerToysの新機能「Advanced Paste」で効率UP! -
第63回
PC
Edgeで簡単ログイン! クラウドサービスのログイン自動化テクニック -
第62回
PC
OutlookでAIアシスタント「Copilot」を使うと丁寧なメールを書くのが楽になる -
第61回
PC
Windows PCから不要データを消去する方法 -
第60回
PC
生成AIのプロンプト管理は「clibor」で効率化 -
第59回
PC
作業中断を防ぐ! Windows11のスリープ設定を変更する方法 -
第58回
PC
Edge「Copilot」使い勝手がさらに向上! スクリーンショットで情報を深掘り -
第57回
PC
パソコンがおかしい時はこれ! Windows 11「セーフモード起動」ガイド -
第56回
PC
マイクロソフトの協業ツール「Loop」がCopilotに対応 業務効率が上がる活用術 - この連載の一覧へ