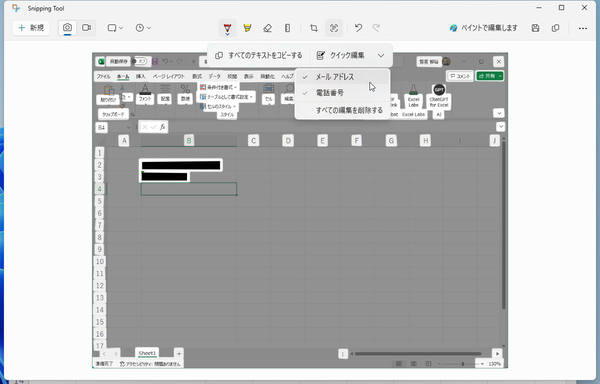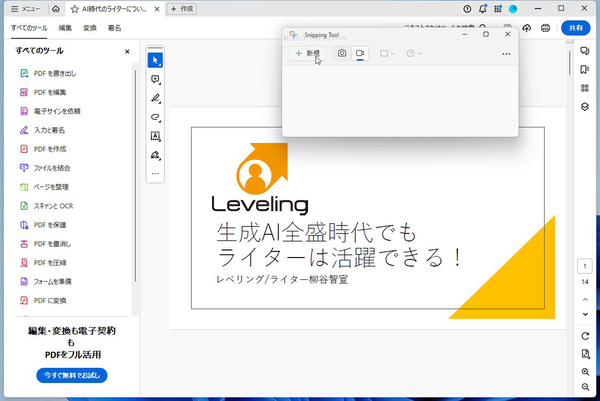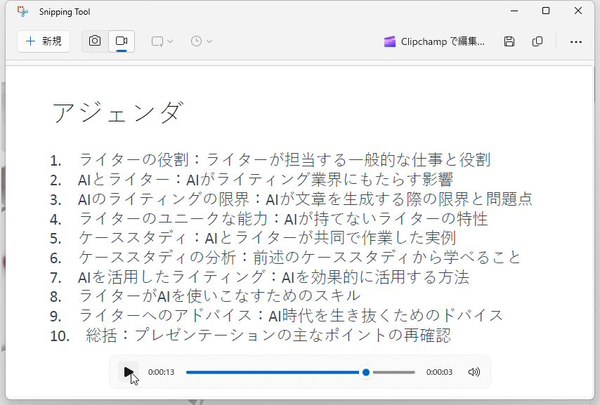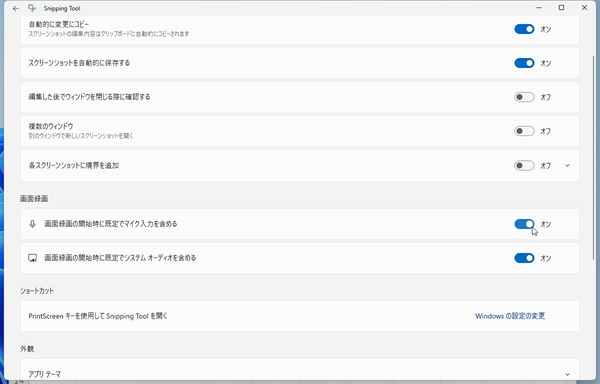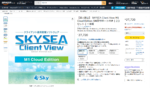コピーできないウェブページのテキストも抽出可能
「Snipping Tool」が強化され、画面内の文字認識が可能になった。従来通り、画面キャプチャーしサムネイルをクリックすると「Snipping Tool」の画面が開く。「テキストアクション」というアイコンが追加されているのでクリックすると、画面内のテキストを認識してくれるのだ。そのテキストをコピーし、他のアプリにペーストすることも可能。
ウェブページのテキストをコピーできるならいいが、時々、コピーできないことがある。そんな時も、「Snipping Tool」でテキストを抽出することが可能だ。文章だけでなく、画面内の要素すべてが必要なら、「すべてのテキストをコピーする」をクリックすればいい。
「Snipping Tool」でキャプチャした画像だけでなく、手持ちの画像を読み込ませても、「テキストアクション」で文字認識が可能。画像を見ながら、文字起こしをしていた作業は「Snipping Tool」で片付くようになるので手間が省ける。
デスクトップの動画をキャプチャーや音声も録音できる
「Snipping Tool」はデスクトップの動画をキャプチャーできるようになっているが、現在は音声も録音できるようになっている。ゲームのプレイ動画やPDFを表示しながらプレゼンを練習している様子を録画することが可能。デジタルが苦手なシニアの方にWindows 11の操作を教えるときに、サクッと手元で動画を撮って送ってあげるという使い方もありだ。
「Snipping Tool」のビデオアイコンを選択し、「新規」をクリック。録画する領域を選択したら、マイクを選択し、「スタート」を押す。システムの音声を録音に入れるかどうかも選択可能。ゲームであれば入れるし、プレゼンの練習なら入れないようにしておいた方がいいだろう。
録画する度にマイクをオンにするのが面倒なら、設定の「画面録画」→「画面録画の開始時に規定でマイク入力を含める」をオンにしておこう。

この連載の記事
-
第66回
PC
Windows「Copilot」が独立アプリに スナップ機能で整列など使い勝手が向上 -
第65回
PC
新「ノートブック」ならAI支援機能「Copilot」で1万文字以上のテキストを処理できる! -
第64回
PC
WindowsでChatGPTを使うならPowerToysの新機能「Advanced Paste」で効率UP! -
第63回
PC
Edgeで簡単ログイン! クラウドサービスのログイン自動化テクニック -
第62回
PC
OutlookでAIアシスタント「Copilot」を使うと丁寧なメールを書くのが楽になる -
第61回
PC
Windows PCから不要データを消去する方法 -
第60回
PC
生成AIのプロンプト管理は「clibor」で効率化 -
第59回
PC
作業中断を防ぐ! Windows11のスリープ設定を変更する方法 -
第58回
PC
Edge「Copilot」使い勝手がさらに向上! スクリーンショットで情報を深掘り -
第57回
PC
パソコンがおかしい時はこれ! Windows 11「セーフモード起動」ガイド -
第56回
PC
マイクロソフトの協業ツール「Loop」がCopilotに対応 業務効率が上がる活用術 - この連載の一覧へ





 お気に入り
お気に入り