株式会社PassFab
【PassFab 4WinKey】公式サイト:https://reurl.cc/nDzyD8
【PassFab 4WinKey】は5月26日より最新バージョンに更新しました。このバージョンではいくつかのバグを修復し、使用の体験を最適化しました。
パソコンの起動するとき、パスワードを入力してログインするのが一般的ですが、ログインのたびに毎回パスワードを入力することを煩わしく感じている方は多いのではないでしょうか。パスワードを入力する手間を省けば、パソコンの起動が楽になりますし、パスワード紛失の心配もなくなります。この記事では、Windows11でログインPINやパスワードを省略する方法をご紹介いたします。
目次
Windows11で起動時のパスワードを設定する方法
Windows11でログインPINやパスワードを省略する場合の注意点
Windows11でログインPINやパスワードを省略する方法
方法1:専門ソフト PassFab 4WinKeyでデータを失くさずにパスワードを削除する【おすすめ】
方法2:「netplwiz」でパスワードを省略する
方法3:Windows Helloを無効にすることでウィンドウズ11のログインパスワードを省略
方法4:サインインオプションの設定を変更する
方法5:公式ツール「Autologon」を使用する
方法6:Windowsのレジストリの値を変更する
Windows11 サインインオプション が表示されないのはなぜでしょうか?
まとめ
関連記事
【PassFab 社について】
Windows11で起動時のパスワードを設定する方法
まず、Windows11でログインパスワードを設定する方法をご紹介いたします。
Step1:スタートメニューから「設定」を開きます。
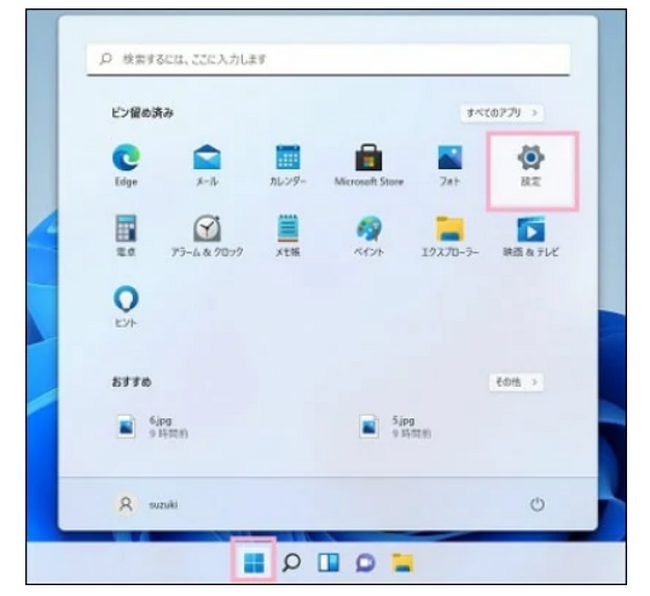
Step2:「アカウント」―「サインインオプション」をクリックします。
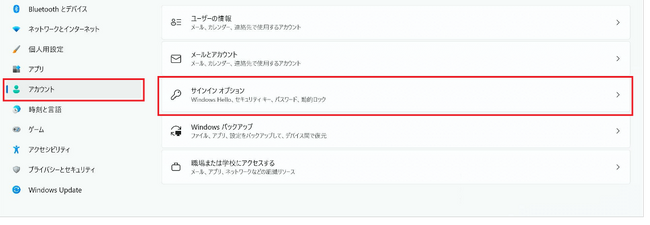
Step3:「パスワード」―「追加」をクリックします。
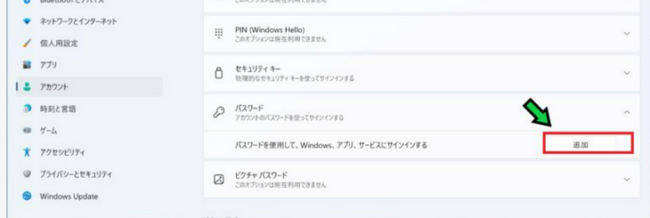
Step4:画面のガイダンスに沿ってパスワードを入力、設定を完了してください。
Windows11でログインPINやパスワードを省略する場合の注意点
パソコンの起動時にパスワードで保護すれば、第三者による使用からパソコンや内部のデータを守ることができます。パスワードを入力する手間を省けば、パソコンの起動が楽になりますしパスワード紛失の心配もなくなりますが、だれでもアクセスできることによって、情報漏洩のリスクが高くなってしまうことを十分に理解して設定してください。
Windows11でログインPINやパスワードを省略する方法
ここからは、Windows11でパスワードなしでもログインできるように設定する方法をご紹介いたします。
方法1:専門ソフト PassFab 4WinKeyでデータを失くさずにパスワードを解除する【おすすめ】
【PassFab 4WinKey無料ダウンロード】:https://reurl.cc/nDzyD8
まずご紹介するのは、パソコンパスワード回復ツールPassFab 4WinKeyでWindows11パスワードを解除する方法です。PassFab 4WinKeyはWindows 11/10 / 8.1 / 8/7 / Vista / XP / 2000、およびWindows Serverで、データを失うことなく、忘れた管理者またはユーザーのパスワードを無効にするかリセットできる専門ソフトです。
このツールでは、迅速にパスワードリセットディスクを作成し、パスワードを簡単に解除します。Microsoftアカウントやローカルアカウントのパスワードを忘れても対応することができます。また、分かりやすいガイドやデザインによって、誰でも簡単に使用することができます。Windows11でログインPINやパスワードを省略したい方々はPassFab 4WinKeyを使うと、データを失わずに設定したパスワードを削除できます。以下は詳しい操作方法です。
Step1:アクセス可能な別のパソコンを用意し、PassFab 4WinKeyをダウンロードして起動します。
Step2:「開始」をクリックして、起動ディスクを作成するためのISOファイルをダウンロードします。
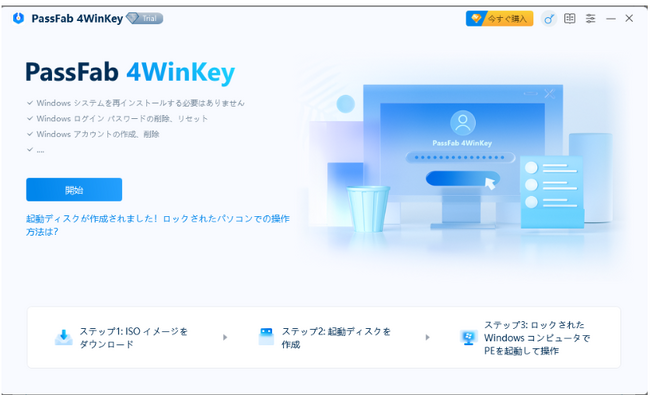
Step3:起動メディアをCD/DVDディスクまたはUSBフラッシュドライブから選択し、「次へ」をクリックし、表示されるポップアップ画面の「続行」をクリックします。
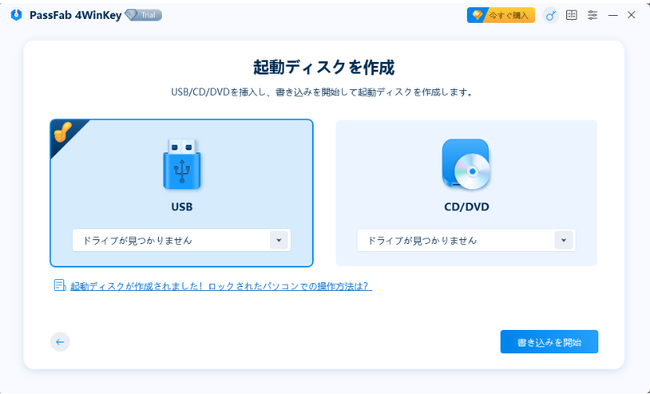
Step4:ソフトウェアが起動用のディスクを作成します。
Step5:画面のガイドに沿って、パスワードが不明なパソコンのロックを解除するための起動ディスクの作成を完了します。
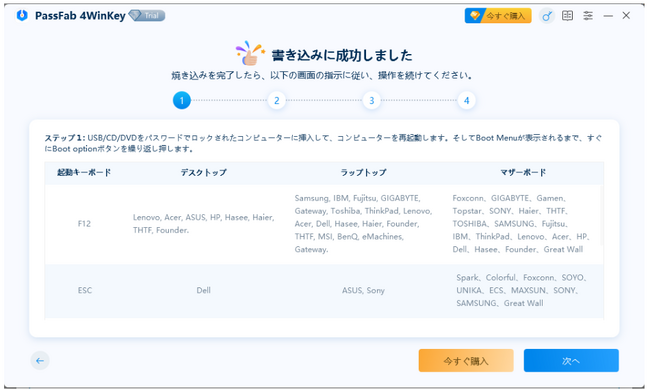
Step6:作成した起動ディスクを、パスワードを解除したいパソコンへ挿入し、再起動します。
Step7:キーボードの「F12」または「ESC」を押して、ブートメニューに入り、矢印キーを使用して挿入されたディスク名を確認します。次に、「F10」を押して保存して終了します。起動メニューが表示されたら、起動デバイスを選択して、「Enter」キーを押します。
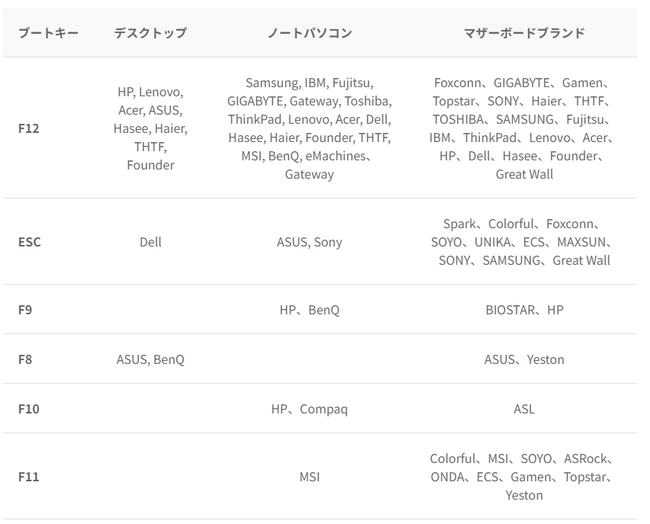
Step8:ここからは、画面のガイドに沿って、Windowsのパスワードをリセットします。まず、Windowsのシステムを選択します。
Step9:「パスワードを削除」にマークを入れて、「次へ」をクリックします。
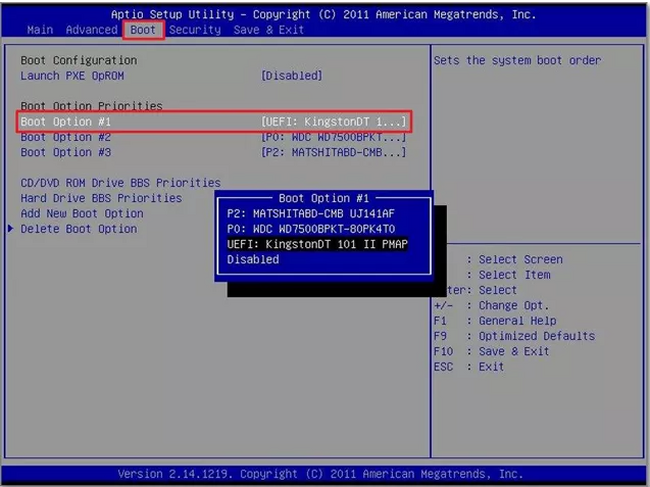
Step10:パスワードを削除するユーザーアカウントを選び、「次へ」ボタンをクリックすると、パスワード設定が削除されます。
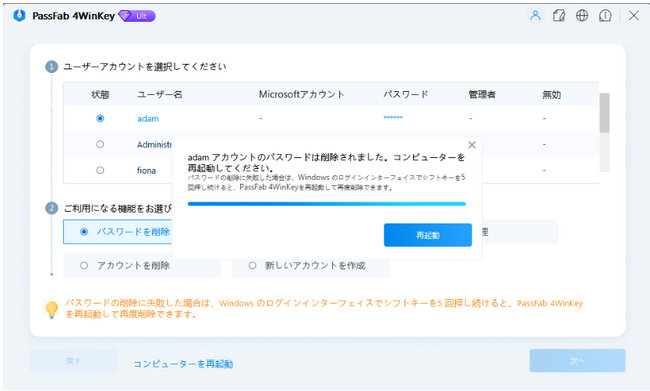
【PassFab 4WinKey無料ダウンロード】:https://reurl.cc/nDzyD8
方法2:「netplwiz」でパスワードを省略する
自動的にサインインするようにデバイスを設定することで、パスワードなしでパソコンを起動できる状態にします。
Step1:スタートボタン、または検索で「netplwiz」を入力し、検索結果から「netplwiz」をクリックします。
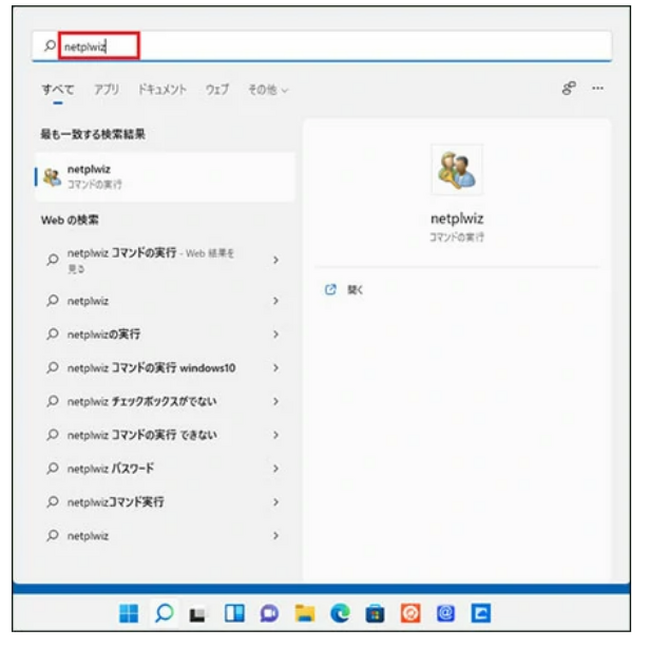
Step2:ユーザーアカウントの「「ユーザーがこのコンピューターを使うには、ユーザー名とパスワードの入力が必要」のチェックを外し、「OK」をクリックします。
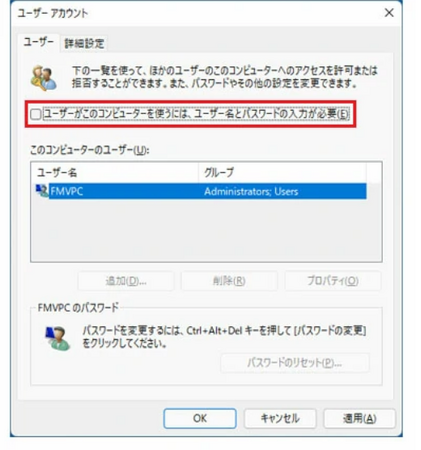
Step3:「ユーザー名」、「パスワード」、「パスワードの確認入力」を入力して「OK」をクリックします。
方法3:Windows Helloを無効にすることでウィンドウズ11のログインパスワードを省略
Windows Helloとは、PIN、顔認識、または指紋を使って Windows 11 デバイスにすばやくアクセスできる方法です。この設定を無効にすれば、認証をスキップしてすぐにパソコンにログインできるようになります。
Step1:「スタート」―「設定」へ進みます。
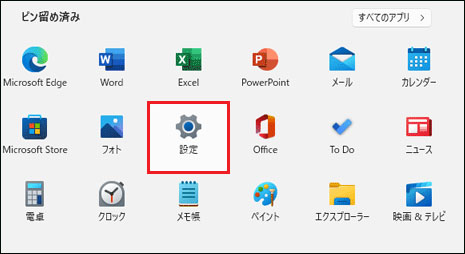
Step2:「アカウント」から「サインインオプション」を選択します。
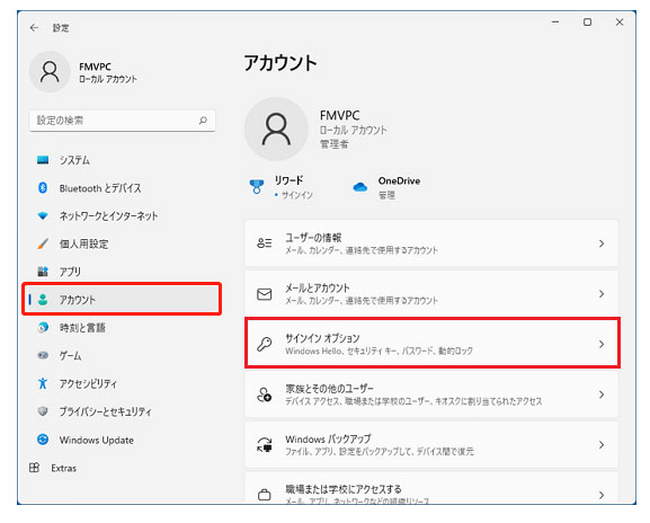
Step3:「セキュリティ向上のため、このデバイスではMicrosoft アカウント用にWindows Helloサインインのみを許可する(推奨)」をオフにします。
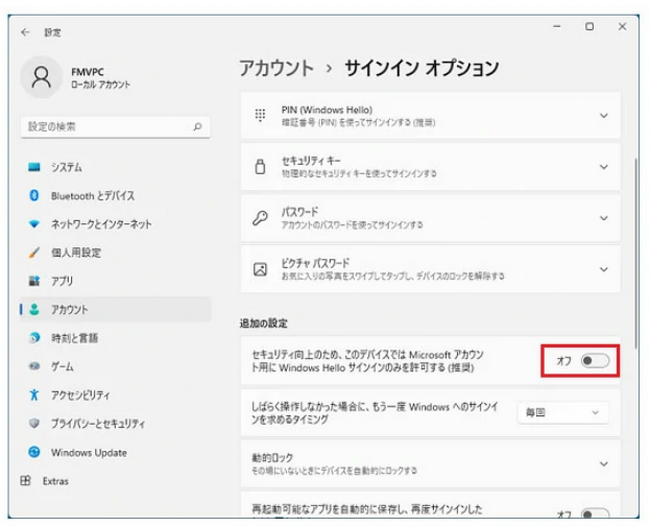
方法4:サインインオプションの設定を変更する
この方法では、アカウントのサインインオプションの設定からパスワードを空欄に設定します。
Step1:パスワードを削除するアカウントでサインインします。
Step2:スタートメニューから「設定」を開きます。
Step3:「アカウント」―「サインインオプション」をクリックします。

Step4:「セットアップがすべて完了しました」の「変更」をクリックします。
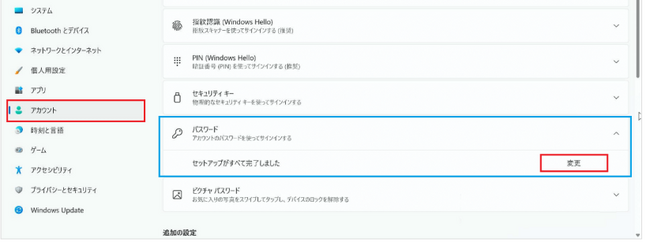
Step5:「個人用パスワードの変更」が表示されます。今使用しているログインパスワードを入力し、「次へ」をクリックします。

Step6:すべての入力欄に何も入力せず 空欄にして「次へ」を選択します。
Step7:「次にサインインするときは、新しいパスワードを使ってください」と表示されるので、「完了」をクリックしてください。
方法5:公式ツール「Autologon」を使用する
「Autologon」はSysinternalsが提供する公式ツールの一つです。このツールを使用すれば、Windows起動時の処理を簡単に構成でき、パスワードを入力しなくてもパソコンにログインできるようになります。
Sysinternalsのサイトから「autologin.exe」をダウンロードして実行してください。
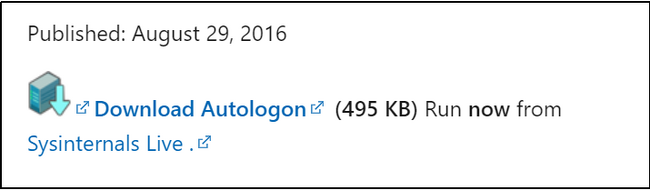
方法6:Windowsのレジストリの値を変更する
レジストリから起動時のパスワードを無効にする方法です。レジストリにミスがあると、システムに致命的なダメージを与えてしまいます。作業の前にシステムのバックアップを取ってください。
Step1:「Windows」+「R」キーを押して、「ファイル名を指定して実行」を開きます。「regedit」と入力し、「Enter」キーを押して「レジストリエディター」を開きます。
Step2:「レジストリエディター」で、次のパスに移動します。
コンピューター¥HKEY_LOCAL_MACHINE¥SOFTWARE¥Microsoft¥Windows NT¥CurrentVersion¥Winlogon
Step3: 「Winlogon」フォルダーで、「DefaultUserName」という文字列を見つけます。この文字列を「DefaultUserName」にします。
Step4:その文字列をダブルクリックし、「値のデータ」セクションにMicrosoftアカウントのユーザー名またはメールアドレスを入力し、「OK」をクリックして変更を保存します。
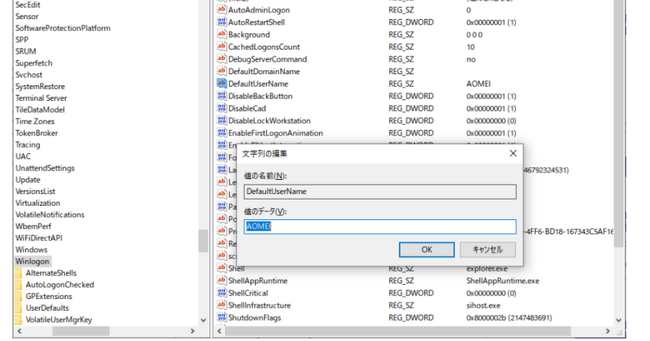
Step5:空白の領域で右クリックし、「新規」―「文字列値」を選択し、別の文字列を作成して、「DefaultPassword」と名前をつけます。
Step6:DefaultPassword」文字列をダブルクリックし、「値のデータ」セクションにMicrosoftアカウントのパスワードを入力し、「OK」をクリックし、変更を保存します。
Step7:「Winlogon」フォルダーにある「AutoAdminLogon」文字列を探します。「AutoAdminLogon」文字列をダブルクリックして、「値のデータ」を「1」に変更して「OK」をクリックします。「レジストリエディター」を閉じます。
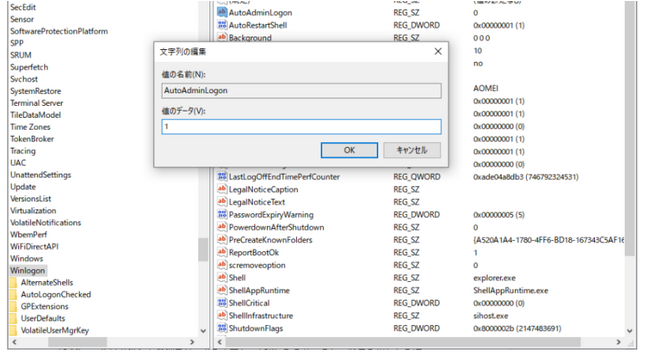
Windows11 サインインオプション が表示されないのはなぜでしょうか?
Windows 11でサインインオプションが表示されない場合、主な原因は以下の通りです。まず、ハードウェアがWindows 11の要件を満たしているか確認する必要があります。また、グループポリシーによる制限やアカウントの制約も考慮する必要があります。さらに、ソフトウェアの問題やバグも原因となる場合があります。問題が解決しない場合は、Microsoftの公式サポートに問い合わせることをおすすめします。
まとめ
この記事では、パソコンのパスワードを省略できる方法や便利な専用ツールをご紹介いたしました。パソコンの起動時には、パスワードを入力してログインするのが一般的です。パソコンをパスワードで保護することで、第三者による使用からパソコンや内部のデータを守ることができます。パスワードを入力する手間を省けば、パソコンの起動が楽になりますしパスワード紛失の心配もなくなりますが、情報漏洩のリスクがあることを十分に理解する必要があります。専用ツールPassFab 4WinKeyは、パソコンのパスワードを解除できるほか、パソコンに発生しているWindows関連の問題を修復できます。使いやすいデザインで、パソコンの専門知識がなくても簡単に利用できるので初心者にもおすすめのツールです。パソコンの問題でお困りの場合は、ぜひお試しください。
関連記事
Windows Vistaパスワードを忘れた場合の解除方法
https://www.passfab.jp/windows-password/forgot-windows-vista-password.html
【Windows 10】ユーザーアカウントを削除する
https://www.passfab.jp/windows-10/remove-windows-10-account.html
Windows 10 PINコードを省略・削除・解除する方法
https://www.passfab.jp/windows-password/remove-windows-10-pin.html
【PassFab社について】
PassFab社はパソコン、iOS、Android向けソフトウェアの開発・販売を中心に事業を展開するソフトウェア開発企業です。パソコンのパスワード管理、システム不具合解消、データ復旧、スマホのパスワード解析など、多様な分野で良質かつ快適なサービスを提供しております。弊社は設立から世界中で数千万人以上のユーザーを抱えており、国内外のお客様から高い評価と信頼を得ています。
公式サイト:https://www.passfab.jp/
公式Twitter:https://twitter.com/Passfab_JP
公式YouTubeチャンネル:https://www.youtube.com/@PassFabJapan




































