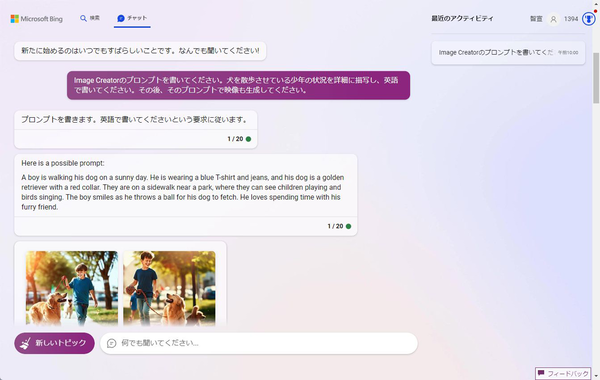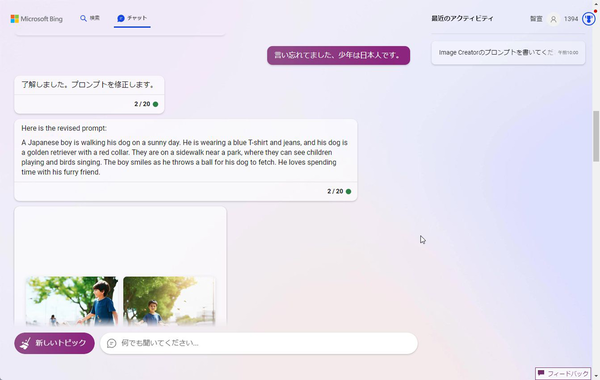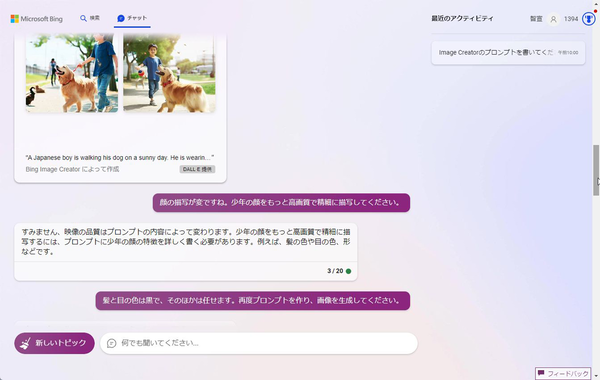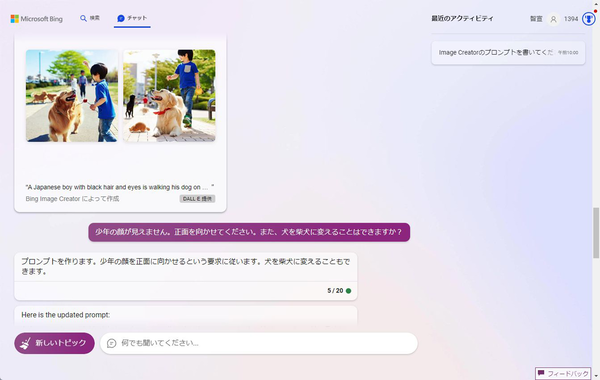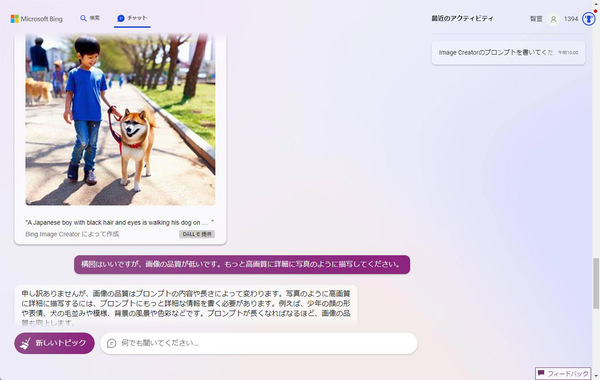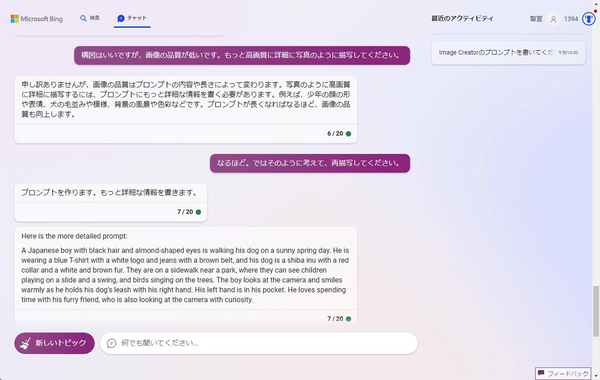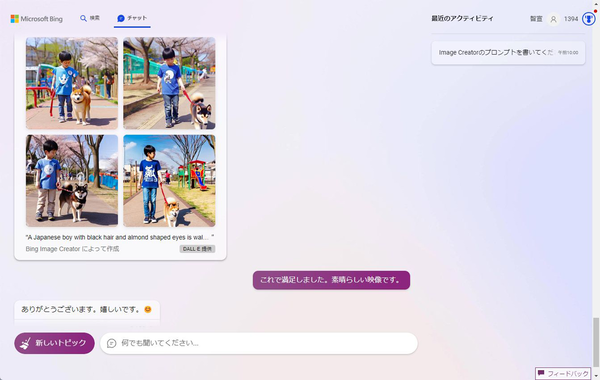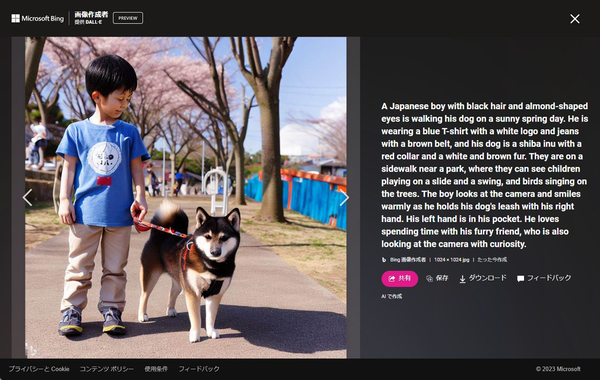Bing Image CreatorはAIがテキストから画像を作ってくれるすごいツールだ。本連載「ブラウザー「Edge」サイドバーから「DALL-E」で画像を生成「Image Creator」の使い方」で基本的な使い方を紹介したが、狙った画像が出てこない、というケースもある。そんな時は、プロンプトを変えて試行錯誤するのだが、手間がかかってしまう。
そんな時は、Bing AIチャットを利用しよう。日本語で指示して画像を生成できるうえに、気に入らない場合はがんがん修正指示を出せる。しかも、チャット内でBing Image Creatorの画像を生成してくれるので、プロンプトをコピペする必要がなくとても楽。
Bing Image CreatorのプロンプトをBing AIチャットで作る方法
今回は、日本人の少年が柴犬を散歩させている写真の作成にチャレンジしてみる。まずは「Image Creatorのプロンプトを書いてください。犬を散歩させている少年の状況を詳細に描写し、英語で書いてください。その後、そのプロンプトで映像も生成してください」と入力してみる。
すでにいい感じの写真だが、日本っぽくない。そこで、「言い忘れてました、少年は日本人です」と入力する。プロンプトをやり直したり、全文を入れたりする必要がない。話し言葉で人に伝えるように入力しても理解して、対応してくれるのだ。
4枚の写真が生成されたが、顔の描写が変。そこで、顔をきちんと描写するように指示をしたのだが、だったら詳細な情報を入力するように言ってきた。それもそうなので、簡単に指示して、再度生成させてみる。
そうしたら、しれっと少年が横を向いている写真を作ってきた。顔を描写したくないのか、人間のようなことをしてくる。そこで、少年の顔を正面に向かせるように指示。さらに、ゴールデンレトリバーを柴犬に変更してみる。
いい感じの構図になった。普段は4枚生成してくるのに、1枚しか出してこないのは自信の表れなのだろうか。しかし、画質が荒い。そこで、もっと高画質にするように指示をしたところ、先ほどよりがっつりと詳細をよこせと言ってきた。ちょっとAIがイライラしているように感じるのが不思議だ。
そう来るなら、「なるほど。ではそのように考えて、再描写して下さい」と返した。人間相手なら、喧嘩になるところだが、AIは黙って言うことを聞いてくれる。このわがままを言ってトライ&エラーできるのが、生成AIの真骨頂なのだ。
次の4枚のうち1枚が、納得できるレベルだった。入力フォームの上には、次に入力するフレーズの候補が表示されているのだが、そこに「これで満足しました。素晴らしい映像です」とあった。押して欲しそうだったので、押してみたら、仲直りできた。
画像をクリックすると別ウィンドウで拡大表示され、ダウンロードしたり、共有したりできる。そういえば、ここまで一切、プロンプトを触っておらず、何を書いているのかもわかってなかった。プロンプトを翻訳してみよう。
春の晴れた日に、黒髪でアーモンド形の目をした日本人の男の子が犬の散歩をしています。彼は白いロゴの入った青いTシャツと茶色のベルトのついたジーンズを着用しており、彼の犬は赤い首輪と白と茶色の毛並みの柴犬である。二人がいるのは公園近くの歩道で、滑り台やブランコで遊ぶ子どもたちや、木々で鳴く鳥たちの姿が見える。少年はカメラを見て、右手で犬のリードを持ちながら温かく微笑んでいます。左手はポケットに入れている。彼は毛むくじゃらの友達と過ごすのが大好きで、彼もまた好奇心旺盛にカメラを見つめています。
日本人だから「アーモンド形の目」となったのだろうか。アウトプットに納得いかない場合、プロンプトを自分で修正して、再チャレンジするのもありだ。その修正もBing AIチャットにお願いしてもいい。
以上が、Bing Image CreatorのプロンプトをBing AIチャットで作る方法となる。Bing Image Creatorで画像を生成する際は、Bing AIチャットを賢く活用しよう。

この連載の記事
-
第66回
PC
Windows「Copilot」が独立アプリに スナップ機能で整列など使い勝手が向上 -
第65回
PC
新「ノートブック」ならAI支援機能「Copilot」で1万文字以上のテキストを処理できる! -
第64回
PC
WindowsでChatGPTを使うならPowerToysの新機能「Advanced Paste」で効率UP! -
第63回
PC
Edgeで簡単ログイン! クラウドサービスのログイン自動化テクニック -
第62回
PC
OutlookでAIアシスタント「Copilot」を使うと丁寧なメールを書くのが楽になる -
第61回
PC
Windows PCから不要データを消去する方法 -
第60回
PC
生成AIのプロンプト管理は「clibor」で効率化 -
第59回
PC
作業中断を防ぐ! Windows11のスリープ設定を変更する方法 -
第58回
PC
Edge「Copilot」使い勝手がさらに向上! スクリーンショットで情報を深掘り -
第57回
PC
パソコンがおかしい時はこれ! Windows 11「セーフモード起動」ガイド -
第56回
PC
マイクロソフトの協業ツール「Loop」がCopilotに対応 業務効率が上がる活用術 - この連載の一覧へ