株式会社PassFab
【PassFab FixUWin】公式サイト:https://bit.ly/3h69WJV
【PassFab FixUWin】は12月2日より最新バージョンに更新しました。このバージョンではいくつかのバグが修復され、Bootrec.exeを利用する修復方法も増やしました。
パソコンが正常に起動しない、ブルースクリーンや画面が真っ暗なままになるなどのトラブルが起きた場合にWindows 10/11に備わっている修復ツールを活用すると解決できることがあります。Windows 10/11にはスタートアップ修復、システムの復元などシステムの修復を試せる数種類の機能が備わっていますが、修復ツールによってはパソコンに保存されているデータが消去される可能性がありますので注意しましょう。本記事では、データを紛失せずにWindows 10/11のシステムを修復できるツールをご紹介します。
目次
Windows 10/11を修復するツールは?
対処法1:windowsを修復する専門ソフトでデータを紛失せずに修復する【お勧め】
対処法2:「スタートアップ修復」でwindowsを修復する
対処法3:「システムの復元」で修復する
対処法4:BootRecコマンドで修復する
まとめ
関連記事
Windows 10/11を修復するツールは?
Windows 10/11を修復するツールを4つ見てきましょう。パソコンのバックアップが取れる場合は万が一に備えてバックアップを取ってから修復作業を開始すると安心です。
対処法1:windowsを修復する専門ソフトでデータを紛失せずに修復する【お勧め】
【PassFab FixUWin】無料ダウンロード:https://bit.ly/3h69WJV
パソコンが正常に起動しない、ブルースクリーンや画面が真っ暗なままになるなどwindows関連の様々なトラブルを修復するなら専門ソフトPassFabFixUWinがお勧めです。専門ソフトPassFabFixUWinはデータの損失を引き起こすことなく、不具合の原因を自動で診断して修復するためユーザーが専門的な操作をする必要がありません。
Step1:まずは、パソコンの起動ディスクを作成します。正常に作動する別のパソコンにPassFabFixUWinをダウンロードして起動しましょう。
Step2:起動ディスクとして利用するCD/DVDディスクまたはUSBフラッシュドライブをパソコンに挿入して「今すぐ起動ディスクを作成する」をクリックします。
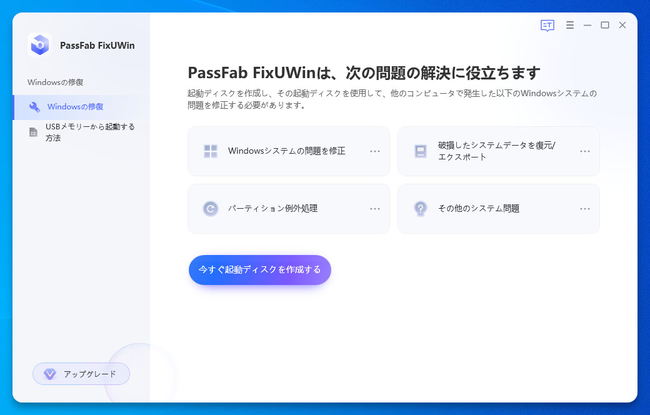
Step3:パソコンに挿入した起動ディスクを選択して「次へ」を押します。起動ディスクの書き込みが始まりますので完了するまで待ちましょう。
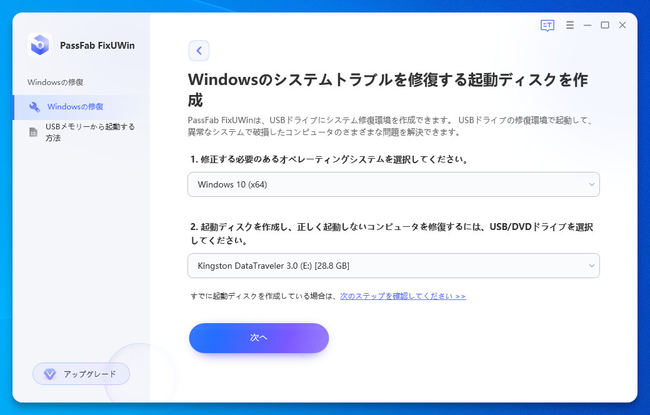
Step4:作成した起動メディアを使ってパソコンを立ち上げます。PassFabFixUWinのメニュー画面が表示されるので「自動修復」をクリックします。
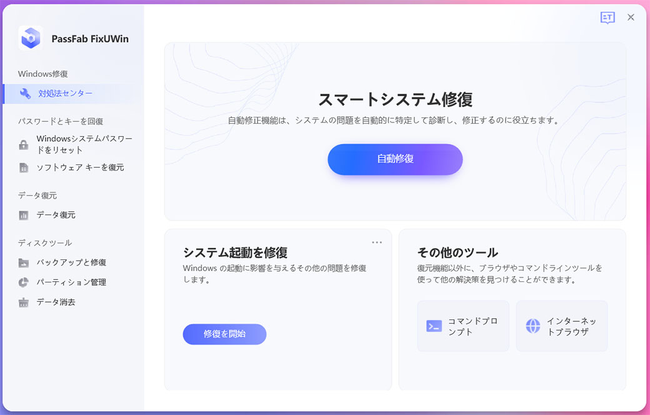
【PassFab FixUWin】無料ダウンロード:https://bit.ly/3h69WJV
対処法2:「スタートアップ修復」でwindowsを修復する
「スタートアップ修復」はWindows 10/11に標準で備わる修復ツールで、Windowsが正常に起動できない問題の修復を試す機能です。「スタートアップ修復」はWindowsの回復環境から利用できて回復環境の開き方は何通りかありますので、ここでは2つの方法をご紹介します。
・Windowsの回復環境を表示する方法
パソコンが正常に起動しない場合はパソコンの強制終了と起動を2回繰り返します。パソコンを3回目に起動するとWindowsの回復環境が表示されます。
パソコンが操作できる場合は「スタート」ボタンを押して「設定」から「更新とセキュリティ」を選び、「回復」の項目にある「今すぐ再起動」をクリックしてWindowsの回復環境を開きます。
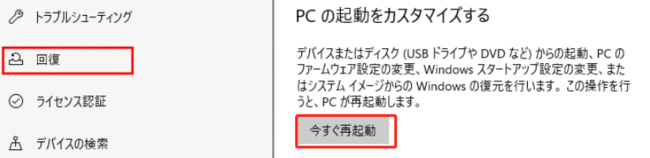
Step1:パソコンの強制終了と起動、または回復の項目から再起動してWindows回復環境の自動修復の画面が表示されたら「詳細オプション」をクリックします。
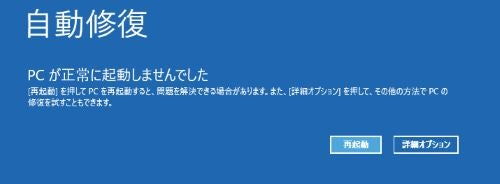
Step2:「トラブルシューティング」>「詳細オプション」を開きます。「スタートアップ修復」をクリックしてWindowsの読み込みを妨げている問題の修正を開始しましょう。
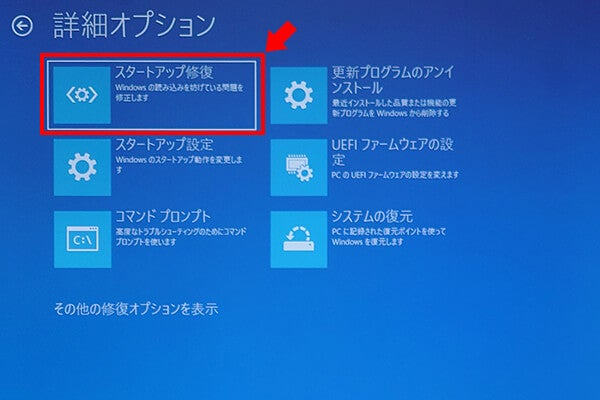
対処法3:「システムの復元」で修復する
「システムの復元」はスタートアップ修復と同様にWindows10/11に備わる修復ツールで、アプリやドライバーのインストール時などに自動で作成される復元ポイントにシステムの状態を戻すことによって修復を図る方法です。
Step1:パソコンの強制終了と起動、または回復の項目から再起動してWindows回復環境の自動修復の画面が表示されたら「詳細オプション」から「システムの復元」を選択します。
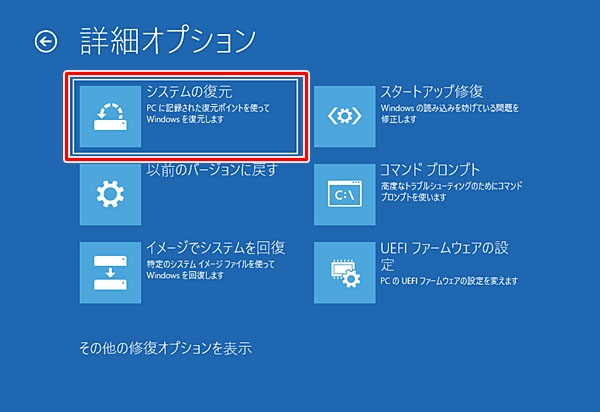
Step2:PCに記録された復元ポイントから適切な日時のポイントを選択し、システムを復元してみます。
対処法4:BootRecコマンドで修復する
BootRecコマンドはブート領域の問題が原因でWindowsが起動しないトラブルを修復できる機能です。
Step1:パソコンの強制終了と起動、または回復の項目から再起動してWindows回復環境の自動修復の画面が表示されたら「詳細オプション」から「コマンドプロンプト」を選択します。
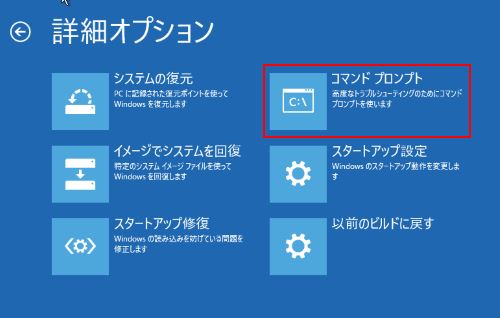
Step2:コマンド「bootrec.exe」を入力して実行します。
Step3:「Bootrec / fixmbr」、「Bootrec / fixboot」、「Bootrec / rebuildbcd」を入力したら「Enter」キーを押します。
まとめ
この記事では、データを紛失せずにWindows 10/11のシステムを修復できるツールを詳しく紹介いたしました。Widnows10/11が正常に起動しない、ブルースクリーンや画面が黒いままになるなどのトラブルを解決するために利用できる修復ツールをご紹介しました。専門ソフト、スタートアップ修復、システムの復元、BootRecなどでWidnows10/11システムの修復が試せますのでパソコンの状態に応じて使い分けましょう。専門ソフトPassFabFixUWinはデータの損失を引き起こすことなく不具合の原因を自動で診断して修復するため、ユーザー側で難しい操作が不要な使いやすいソフトです。
関連記事
【2022年最新】パソコンの画面が真っ暗になった時の対処法
https://www.passfab.jp/windows-tips/fix-the-computer-screen-goes-black.html
【簡単解決】パソコンが青い画面になって動かない場合の対処法
https://www.passfab.jp/windows-tips/how-to-recover-bluescreen.html
【最新情報】Windows10でエラーメッセージ0x0000007eが出た場合の対処法
【2022最新】Windows10でエラーメッセージ0x0000007eが出た場合の対処法












































