株式会社PassFab
【PassFab Android Unlock】公式サイト:https://bit.ly/3TG3eaA
【PassFab Android Unlock】は11月14日にMacバージョン2.2.2に更新しました。このバージョンではいくつかのバグが修復され、使用感を最適化しました。
Androidの画面ロックの仕組みとして広く活用されているパターンロック(複数の点を一つの線で結ぶパターンを記憶させる方法)ですが、複雑なパターンに変更してうっかりパターンを忘れてしまったりすると、画面ロックを解除できず、スマホを利用できなくなってしまいます。しばらく使っていなかったAndroidスマホを久しぶりに使用しようとした時に、パターンを思い出せなくなるということもありえるでしょう。この記事では、そのような事態に直面した場合の対処法として、Androidのパスワードロックを強制的に解除する方法をご紹介しますので、ぜひ参考にして下さい。
目次
Androidパターンロックの設定方法は?
アンドロイドパターンロックを強制的に解除する裏ワザは?
対処法1:Androidパターンロックの解除ソフトでロックを解除する
対処法2:デバイスマネージャーで解除する
対処法3:パターンの入力に10回失敗することでロックを解除する
対処法4:リカバリーモードでロックを解除する
まとめ
関連記事
Androidパターンロックの設定方法は?
はじめに、Androidのパターンロックの設定方法をご説明します。
※スマホの機種によって、若干画面の表示内容が異なります。
Step1:スマホの「設定」アプリを開き、「セキュリティ」>「画面ロック」の順にタップして、画面ロックの種類の中から「パターン」を選択します。
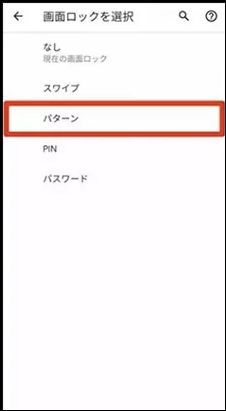
Step2:4つ以上の点を一筆書きで結んで設定したいパターンを入力し、「次へ」をクリックします。
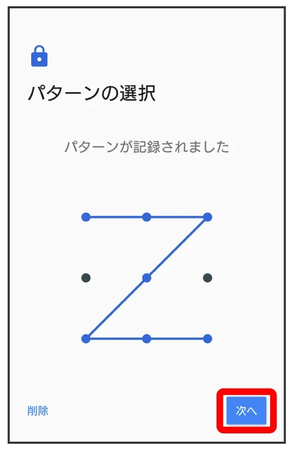
Step3:再度パターンを入力して、「確認」をタップします。通知の表示方法に関する選択肢が出てきた場合には、任意のものを選択して設定を完了させます。
アンドロイドパターンロックを強制的に解除する裏ワザは?
それでは、パターンを忘れるなどしてAndroidのパターンロックを解除できない場合に、強制的にロックを解除する裏ワザをご紹介します。
対処法1:Androidのロック解除ソフトでロックを解除する
【PassFab Android Unlock】無料ダウンロード:https://bit.ly/3TG3eaA
まずご紹介するのが、Androidのロック解除専門ソフトであるPassFab Android Unlockでスマホを初期化して、パターンロックを解除する方法です。PassFab Android Unlockを利用することで、画面の指示に沿ってシンプルな操作を行うだけで、5分ほどでAndroidのパターンロックを簡単に解除できます。なお、PassFab Android Unlockは、Samsung、Google、Motorola、LG、HTC、HUAWEI、Xiaomiなどほぼ全てのメーカーのAndroidスマホに対応している他、パターンロックだけではなく、PINコードやパスワード、指紋認証などの各種画面ロックを解除できるため、PCにインストールしておくと便利です。
Step1:PCでPassFab Android Unlockを起動して、「画面ロックを解除」を選択し、USBケーブルでスマホをPCに接続します。
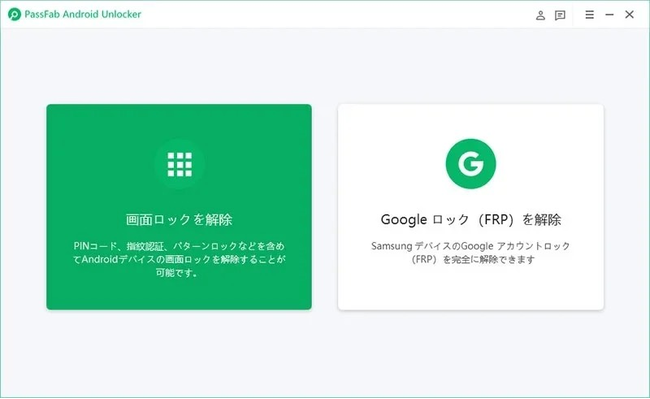
Step2:「画面ロックを解除」を選択し、「ご利用上の注意」を確認して「開始」をクリックします。
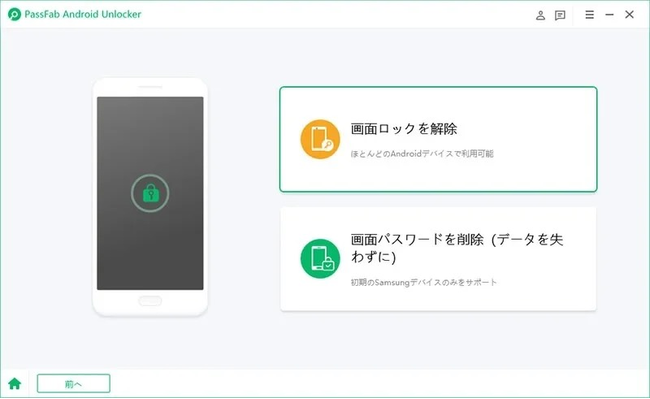
Step3:「ロック画面のパスワードを削除すると、デバイス上のすべてのデータが削除されます。続行してもよろしいでしょうか。」と表示されますので、「はい」を選択します。
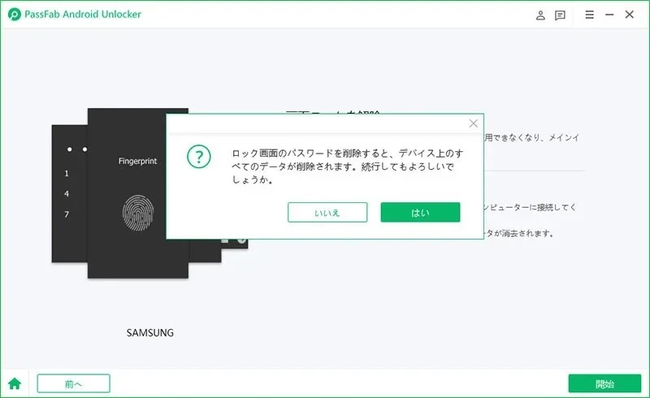
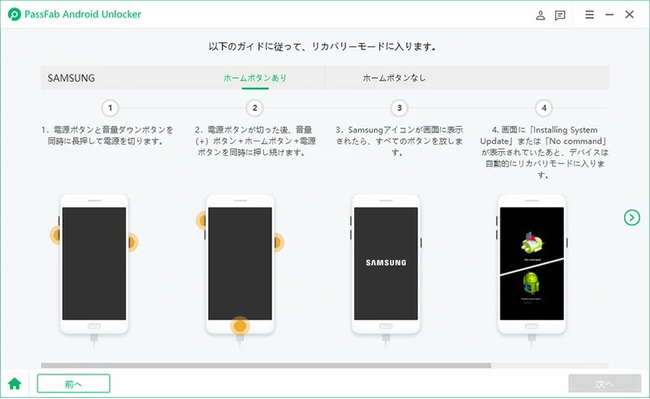
Step4:画面の指示に従って、スマホをリカバリーモードにして操作します。
Step5:しばらくして、下記の画面が表示されたら完了です。
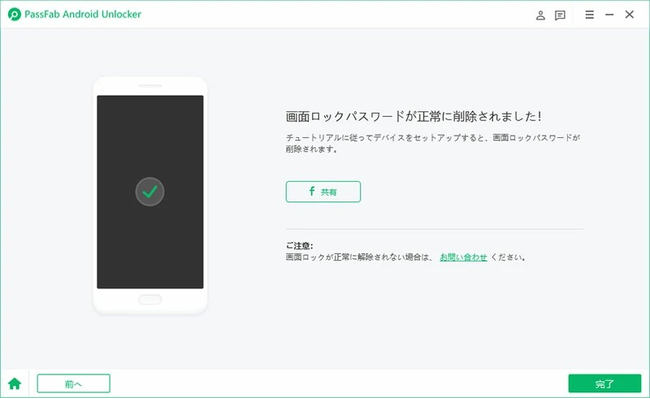
【PassFab Android Unlock】無料ダウンロード:https://bit.ly/3TG3eaA
対処法2:デバイスマネージャーでロックを解除する
デバイスマネージャーの「Find My Device」でAndroidスマホを初期化して、パターンロックを解除することも可能です。ただし、この方法を利用するには、下記の全ての条件を満たしている必要がありますので、事前に確認しましょう。
AndroidスマホでGoogle アカウントにサインイン済みであること
Androidスマホの電源がオンになっていて、ネットワークに接続していること
Androidスマホの「端末を探す」機能がオンになっていること
Step1:他のスマホやPCなどで、「Find My Device」のウェブサイトにアクセスして、パターンロックを解除できなくなったAndroidスマホに紐づいているGoogle アカウントでログインします。
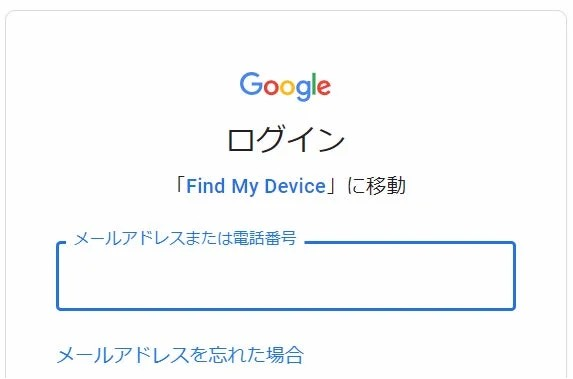
Step2:対象のGoogle アカウントに紐づいているデバイスが表示されますので、パターンロックを解除できないAndroidスマホを選択し、「消去」を押して初期化します。
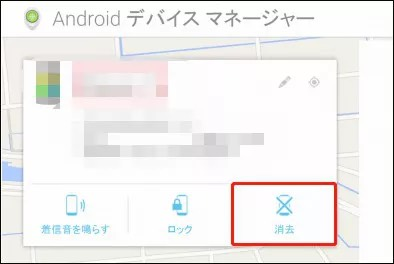
対処法3:パターンの入力に10回失敗することでロックを解除する
機種や設定によっては、パターンの入力を10回またはそれ以上連続で失敗すると、PINコードやGoogle アカウントを入力することでパターンロックを解除できたり、自動で初期化が始まったりする場合がありますので、試してみましょう。
Step1:間違ったパターンを、10回またはそれ以上わざと連続で入力します。
Step2:間違ったパターンを入力しているうちに、「バックアップPIN」や「パターンを忘れた場合」などのオプションが表示されることがありますので、表示されたらタップします。
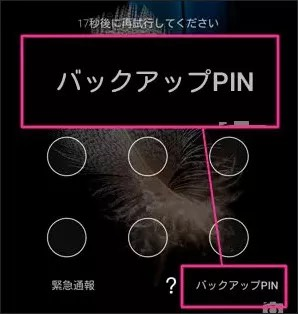
Step3:画面の指示に従って、PINコードやGoogle アカウントのパスワードなどを入力して画面ロックを解除します。
対処法4:リカバリーモードでロックを解除する
続いて、Androidスマホでリカバリーモードに入って、工場出荷時の状態にリセットすることで、画面ロックを解除する方法です。なお、機種によって操作方法が若干異なるため、ここではSamsungのスマホ(ホームボタン付き)を例にしてご説明します。
Step1:電源ボタンと音量を下げるボタンを同時に長押しして、スマホの電源を切ります。
Step2:電源ボタンと音量を上げるボタン、ホームボタンの3つを、Samsungのロゴが表示されるまで同時に長押しして、リカバリーモードに入ります。
Step3:下記のような画面が表示されますので、音量の調整ボタンで「wipe data/factory reset」を選択し、電源ボタンを押して決定すると、端末をリセットして画面ロックを解除できます。
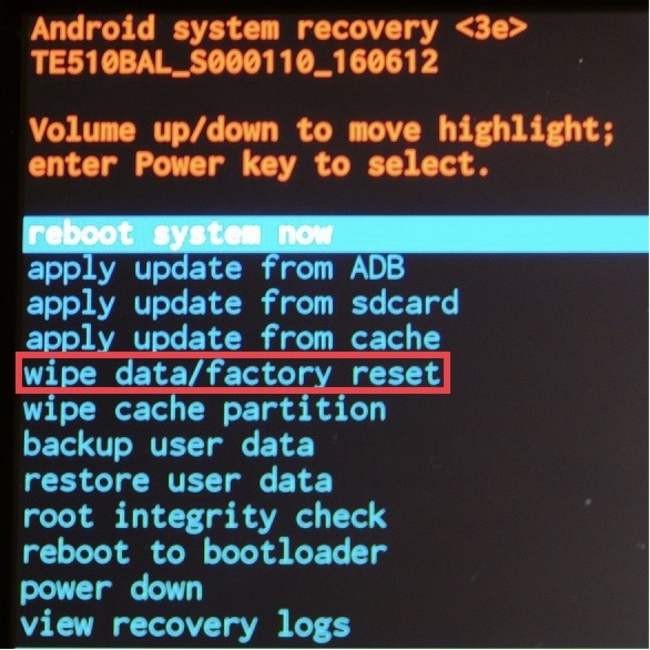
まとめ
この記事ではAndroidのパスワードロックを強制的に解除する方法はいくつかありますが、「Find My Device」を利用するには、AndroidスマホでGoogle アカウントにサインイン済みであるなどの条件を満たす必要がある他、パターンロックの入力に10回失敗してみる方法については、機種や設定によって利用できない場合があります。また、リカバリーモードで端末をリセットする方法は、通常のスマホ操作とは異なり、やや複雑なため、作業に抵抗を感じる方もいるかもしれません。一方、PassFab Android Unlockを利用すると、分かりやすい画面指示に沿って簡単な操作を行うだけで5分ほどで作業が完了する他、操作にお困りの際は技術サポートを受けることが可能です。PassFab Android Unlockは、ほぼ全てのAndroidスマホに対応しているため、ぜひ利用してみてください。
関連記事
【2022年最新】アンドロイドを強制初期化する方法
https://passfab.hatenablog.com/entry/2022/06/10/102621?_ga=2.51313962.2056894317.1654760708-1026642133.1650355608
Android ロックを解除する最高な裏技:
https://www.passfab.jp/android-unlock/the-trick-to-unlock-android.html














































