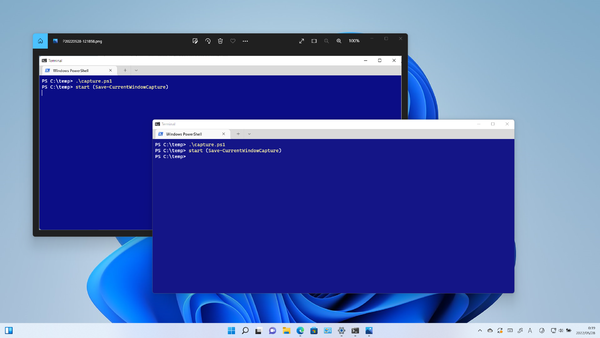今回は、前々回の記事(「Windowsでコマンドラインから画面キャプチャーをする」)の続き。ウィンドウのキャプチャーをコマンドラインから実行する方法を解説する。
ウィンドウをキャプチャーするには何をする必要がある?
ウィンドウをキャプチャーするには、ウィンドウの位置とサイズ(あるいは右上、左下の座標)を求める必要がある。しかし、そのためにはWin32APIを呼ぶ必要があった。そこで前々回解説したデスクトップのキャプチャーや、ウィンドウのキャプチャーもついでにPowerShellの関数として実現することにした。動作は確認してあるが、実用を想定して作ったプログラムではないのでそのつもりで考えてほしい。
とりあえず、以下のリストがそのプログラムだ。これをメモ帳などに貼り付け、「capture.ps1」として適当なフォルダーに保存する。
$src = '
using System;
using System.Runtime.InteropServices;
public static class WindowRect { // Ver.1.0
[DllImport(@"User32.dll")] public extern static IntPtr GetForegroundWindow();
[DllImport(@"Dwmapi.dll")] public extern static int DwmGetWindowAttribute(IntPtr h,uint a,ref RECT rc,int asize);
[StructLayout(LayoutKind.Sequential)] public struct RECT {
public int Left;
public int Top;
public int Right;
public int Bottom;
}
public static RECT GetWRect(IntPtr hWnd) {
RECT rcWindow = new RECT();
DwmGetWindowAttribute(hWnd, 9, ref rcWindow, Marshal.SizeOf(rcWindow) );
return rcWindow;
}
}
'
Add-Type -AssemblyName System.Drawing,System.Windows.Forms
try { Add-Type $src } catch {}
function global:Get-CaptureRect($myleft,$mytop,$myright,$mybottom){
$Bmp=New-Object System.Drawing.Bitmap ($myright-$myleft),($mybottom-$mytop)
([System.Drawing.Graphics]::FromImage($Bmp)).CopyFromscreen($myleft,$mytop,0,0,$Bmp.size)
return $Bmp
}
function global:Get-WindowCaptureByHandle($hWnd) {
$Rect=[WindowRect]::GetWRect($hWnd)
return (Get-CaptureRect $Rect.Top $Rect.Right $Rect.Bottom)
}
function global:Get-MonitorList(){
$screens = [Windows.Forms.Screen]::AllScreens
$screens | Sort-Object -Property DeviceName | ForEach-Object { Write-Output "$($_.DeviceName.substring(4)) $($_.Bounds.Left) $($_.Bounds.Top) $($_.Bounds.Right) $($_.Bounds.Bottom)"}
Write-Output "Desktop : $([System.Linq.Enumerable]::Min([int[]]$screens.Bounds.Left)) $([System.Linq.Enumerable]::Min([int[]]$screens.Bounds.Top)) $([System.Linq.Enumerable]::Max([int[]]$screens.Bounds.Right)) $([System.Linq.Enumerable]::Max([int[]]$screens.Bounds.Bottom))"
}
function global:Save-CurrentWindowCapture() {
$CaptureBmp=Get-WindowCaptureByHandle([WindowRect]::GetForegroundWindow())
$Fname="C:\temp\P$(get-date -Format 'yyyyMMdd-hhmmss').png"
$CaptureBmp.save($Fname)
$CaptureBmp.dispose()
return $Fname
}
#Start-Process (Save-CurrentWindowCapture)
同じフォルダーでPowershellを起動し、「.\capture.ps1」と読み込めばよい。もちろん、PowerShellでスクリプトを実行可能に設定してあることが前提である。
ファイルを実行すると、キャプチャー用の関数として、以下の表のものが定義される。テスト用の関数として「Save-CurrentWindowCapture」も用意した。カレントウィンドウの画面キャプチャーを撮るようになっている。これが動作して、画面ウィンドウのキャプチャーが表示されれば、スクリプトは問題なく動作している。
なお、リスト最後の「Save-CurrentWindowCapture」は、動作確認用のサンプルなので、必要に応じて書き換えるなどして使ってほしい。この関数を実行すると、カレントウィンドウをキャプチャして、「C:\temp」以下にpngファイルを保存して、そのパスを返す。
ウィンドウの座標を得て、そのビットマップを得る
Windowsをキャプチャーするには、そのウィンドウハンドルを得て、それを使ってウィンドウの右上と左下の座標(それぞれX、Yの合計4つの整数値)を得る。この2つの座標と「Get-CaptureRect」関数を使えば、ウィンドウをキャプチャーしたビットマップが得られるので保存すればよい。
ウィンドウハンドルの探し方だが、以下のコマンドで探すことができる。
get-process | where -Property MainWindowTitle -ne "" | select MainWindowHandle,MainWindowTitle
ウィンドウハンドル(整数値)とウィンドウタイトルのリストが表示されるので、キャプチャしたいウィンドウハンドルを見つけて、
$bmp=Get-WindowCaptureByHandle 〈ウィンドウハンドル〉
$bmp.save("C:\temp\capture.png")
としてキャプチャー画像を保存する。2行目のダブルクオートの中の保存先パスは各自の環境に合わせて適当に書き換えてほしい。
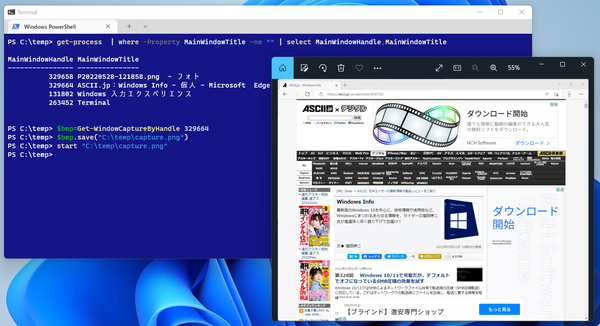
PowerShellのget-processから得られるプロセスのリストからMainWindowTitleが空文字列でないものを探すと、ウィンドウを持つプロセスの一覧が得られ、そのウィンドウハンドルを使えば、ウィンドウのキャプチャーができる
ご存じのかたも多いとは思うが、ウィンドウハンドルは、ウィンドウ(プロセス)が生きている間は変わらない。つまり、1回ウィンドウハンドルが判明したら、ウィンドウ表示されている限り、どこにあっても必ずキャプチャーが可能だ。
もう1つ、デスクトップ全体やモニターごとのキャプチャー用に「Get-MonitorList」という関数を入れてある。これを実行すると、モニターやデスクトッフの左上、右下の座標を表示するので、「Get-CaptureRect」を使って、モニターやデスクトップのキャプチャーができる。
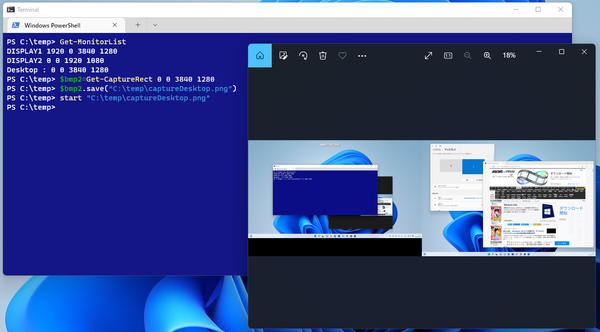
リストに含まれているGet-MonitorListを使うと、モニターごとの座標範囲やデスクトップの座標範囲(左上の座標と右下の座標)が取得できる。これをGet-CaptureRect関数の引数として指定すれば、モニターやデスクトップのビットマップが得られる
「Get-CaptureRect」の引数としてコピー&ペーストしやすいように、「Get-MonitorList」の出力は、スペース区切りにしてある。

この連載の記事
-
第472回
PC
WindowsのエラーをMicrosoftに送信するテレメトリ機能を理解する -
第471回
PC
Windowsのコマンドラインでエイリアスを使う -
第470回
PC
Windows用のパッケージマネージャー「Winget」 プレビュー版で機能が充実してきた -
第469回
PC
Windows Updateの27年 悪役だった頃から改良が進んで、徐々に目立たない存在に -
第468回
PC
2025年のWindowsどうなる!? Windows Insider Programの状況をあらためて見る -
第467回
PC
Copilot+ PCのNPUでカメラを処理する「Windows Studio Effects」 その内容や効果は? -
第466回
PC
PowerToysの最近の新機能には、複数アプリを指定位置に起動する「ワークスペース」や新規作成のカスタマイズがある -
第465回
PC
WindowsのPowerShellからBluetoothデバイスを調べる -
第464回
PC
Windows 10のサポート切れまで1年を切った さてWindows 10マシンをどうする? -
第463回
PC
Windows Terminal Preview版でSixelグラフィックスを実際に表示させてみる -
第462回
PC
Windows Terminal Preview版でSixelグラフィックスを扱う - この連載の一覧へ