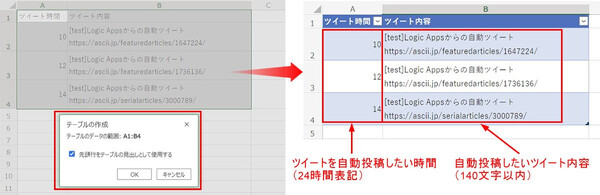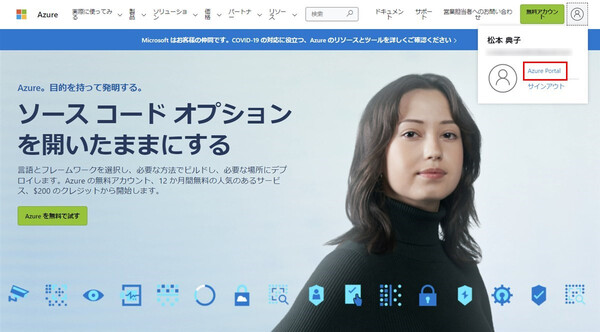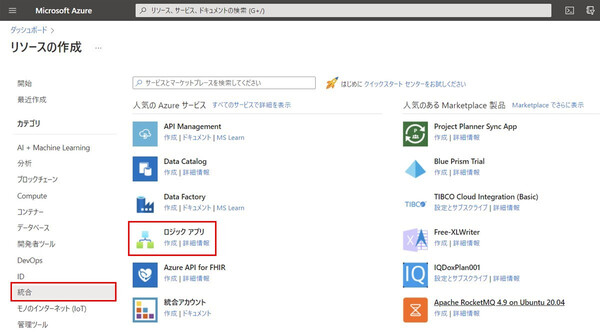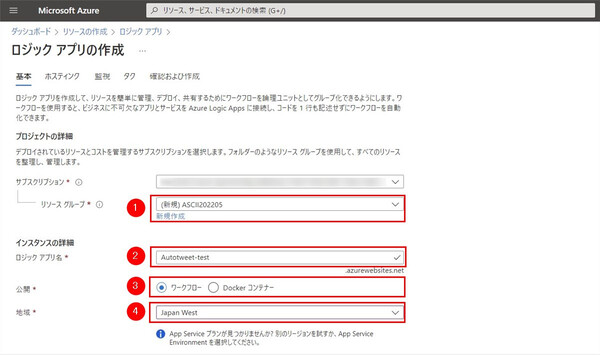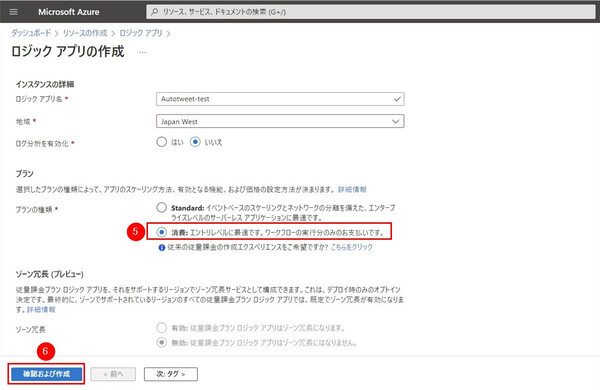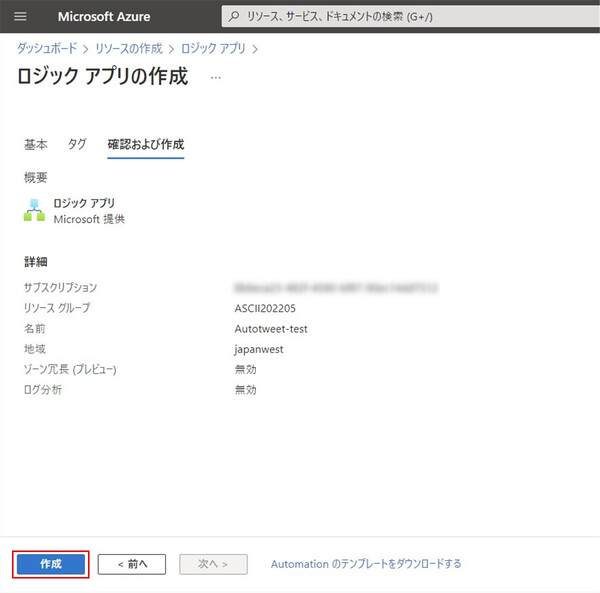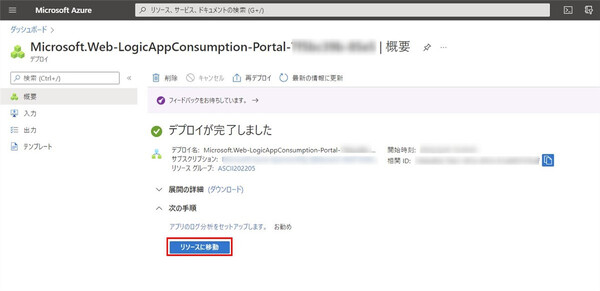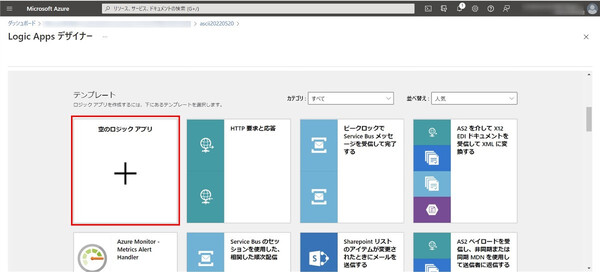松本典子の「はじめよう!Azure Logic Apps/Power Automateでノーコード/ローコード」 第14回
応用の幅が広いテクニックを身につけよう
Excelシートで指定した時刻/内容で自動ツイートさせてみよう
2022年05月31日 08時00分更新
こんにちは、Microsoft MVP(Azure / Business Applications)の松本典子です。
今回は、あらかじめ設定した時刻に自動ツイートをするワークフローを、ExcelとAzure Logic Appsで作成してみたいと思います。たとえばイベントの告知など、繰り返し自動ツイートを行いたい場合に利用すると便利です。ツイートする時刻や内容はExcelシートに書き込む仕組みなので、変更も簡単にできます。
なお、今回の記事ではLogic Appsを使用していますが、同じコネクタはPower Automateでも提供されているので、基本的には同じ手順でワークフローが作成できます。Power Automateの場合は冒頭にあるリソースの準備作業は不要ですので、「3. Azure Logic Appsワークフローの作成」から参照してください。
0. Azure Logic Appsを利用するための準備
Azure Logic Appsを利用するには「Azureサブスクリプション」が必要です。Azureのアカウント作成に関しては、以下の記事を参考にしてください。
1. 事前準備
今回は、Excelシートに記載しておいた内容を、指定した時間に自動でTwitterに投稿するワークフローを作成します。
Excelシートには、図のように自動投稿したい「ツイート時間」と「ツイート内容」を入力したテーブルを作成します。複数の行で、複数のツイート時間/内容を作成しても構いません。
・ツイート時間:24時間表記で時刻の数字(0~23)のみ記載
・ツイート内容:ツイートできる文字数は140文字。文字数がオーバーするとエラーとなりツイートできないので注意
テーブルを作成したら、このExcelファイルをOneDriveに保存します。今回はファイル名を「tweet-autopost.xlsx」としました。
自動ツイートの頻度が高いとTwitter側の利用制限に引っかかる可能性があるので、今回は1時間単位でしか設定できないようにしました。また、自動ツイートする内容にはメンション(@ユーザー名)は使えません。上述の文字数制限にも注意してください。
そのほかTwitterコネクタの仕様については、以下の公式ドキュメントを参照してください。
2. Azure Logic Appsを新規作成する
Microsoft Azureのトップページ右上にある「サインイン」からAzure Portalにログインします。
サインインが完了後、右上のアイコンをクリックすると「Azure Portal」のリンクが表示されるのでクリックします。
2-1. ロジックアプリの作成
Azure Portalで左メニューにある「+リソースの作成」をクリックし、「統合」→「ロジックアプリ」をクリックします。
Logic Appsでは、作成するワークフローのことを「ロジックアプリ」と呼びます。「ロジックアプリの作成」画面が表示されたら、上図の内容を参考にして以下の内容を入力します。
1. リソースグループ:「新規作成」をクリックすると名前入力が表示されるので、わかりやすい名前を入力し(半角英数字)、OKをクリック
2. ロジックアプリ名:わかりやすい名前を入力(半角英数字)
3. 公開:「ワークフロー」を選択
4. 地域:「Japan west」か「Japan East」を選択
6. すべての入力が完了したら「確認および作成」ボタンをクリック
「確認および作成」のページに遷移するので、内容を確認したうえで「作成」ボタンをクリックします。
リソースの作成(デプロイ)処理が実行され、10~20秒ほどで上の「デプロイが完了しました」という画面が表示されます。表示されたら「リソースに移動」ボタンをクリックします。
なお、作成処理中に何らかのエラーが表示されて作成できなかった場合は、「2-1. ロジックアプリの作成」の手順をやり直してみてください。
リソースに移動すると、上の「Logic Appsデザイナー」の画面が表示されます。画面を少しスクロールすると表示される「+空のロジックアプリ」をクリックして、ワークフローの作成を始めます。


この連載の記事
-
第36回
Team Leaders
ローカルPCのテキストファイルをPower Automateに読み込ませて活用しよう -
第35回
Team Leaders
受信メールの添付ファイルを種類に応じたフォルダに自動保存する -
第34回
Team Leaders
Power AutomateでTeamsのチーム全員にメンションを送る方法 -
第33回
Team Leaders
Power AutomateのCopilotは日本環境でも使えるか? 試してみました -
第32回
TECH
Power Automateに大きな変化!「モダンデザイナー」を使ってみよう -
第31回
TECH
ChatGPTのPower Automateプラグインで、ChatGPT側からフローを実行する -
第30回
TECH
AIがメールで届いた請求書の内容を自動抽出する仕組みを作ってみよう -
第29回
TECH
DeepLコネクタ公開! 多言語自動翻訳の仕組みをノーコードで作ろう -
第28回
TECH
ChatGPTをMicrosoft Teamsから使う仕組みをノーコードで作ろう -
第27回
TECH
WordのテンプレートとPower Automateで定型文のPDFファイルを自動作成しよう -
第26回
TECH
「文字列検索」コネクタを使って、受信メールから顧客リストを自動作成する - この連載の一覧へ