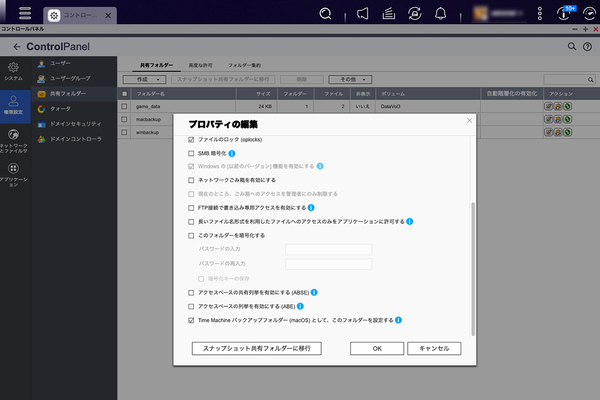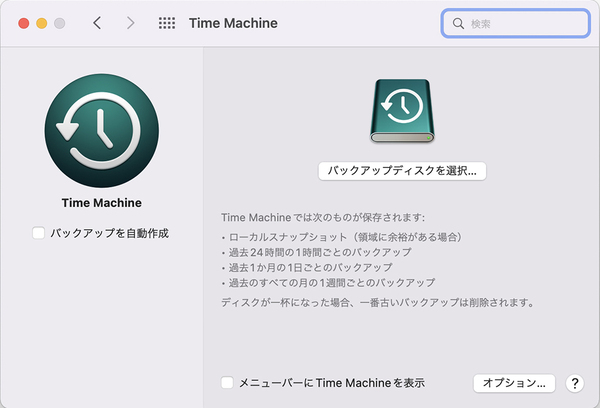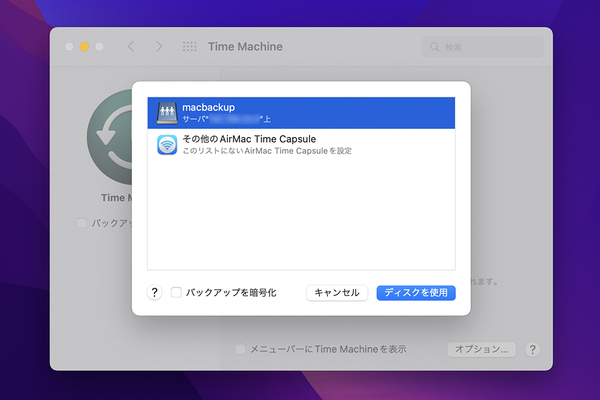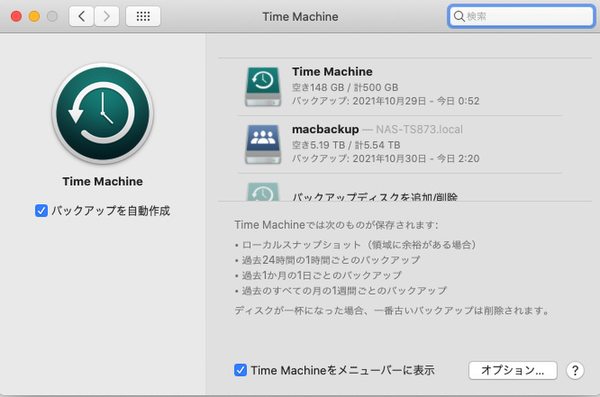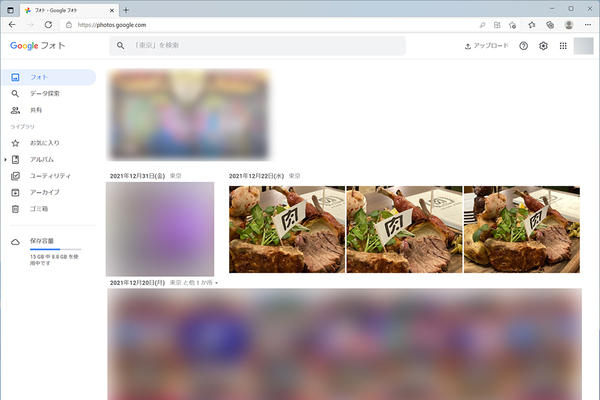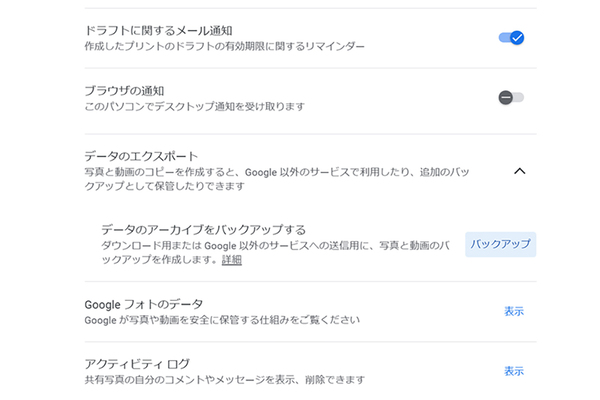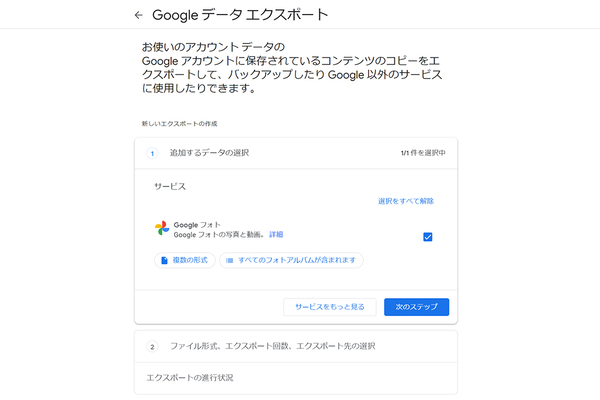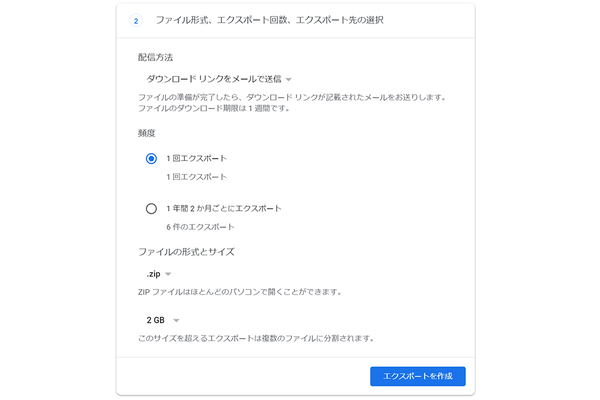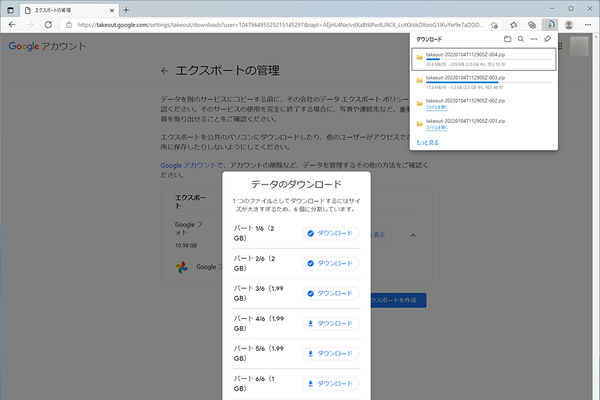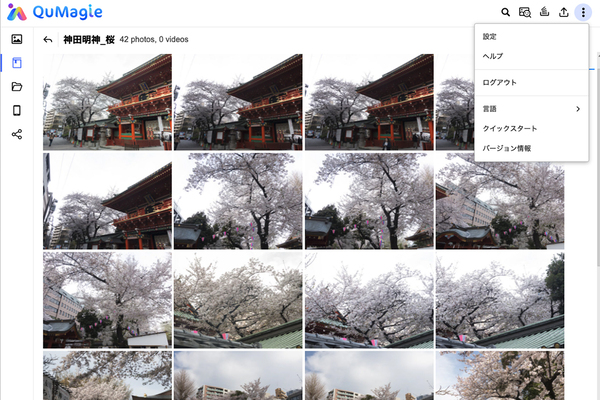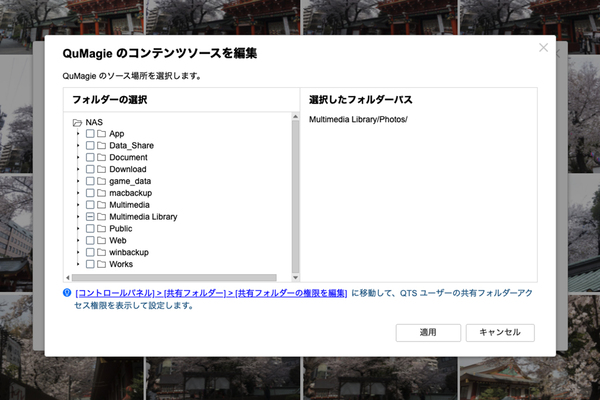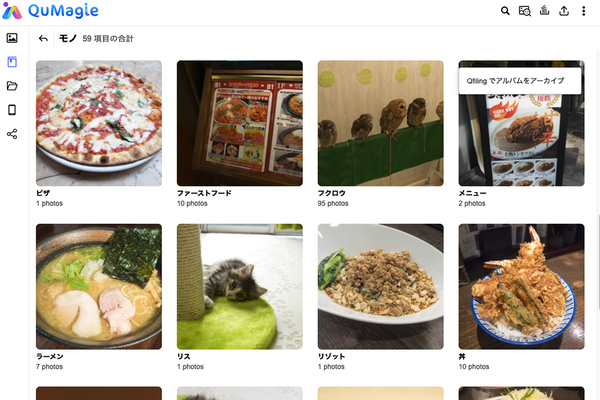「Time Machine」も簡単設定
「NetBak Replicator」を活用することで、Windows 11上でのバックアップ、復元を問題なく行なえたが、macOS環境にも触れておこう。
macOSには標準でネットワーク経由でのバックアップにも対応する「Time Machine」が備わっている。当然、QNAP NASも「Time Machine」に対応しており、NAS上の共有フォルダーをバックアップ先として簡単に設定できる。
「Time Machine」は、複数デバイスをバックアップ先に設定でき、デバイスを交互に利用する。持ち歩く、MacBook AirやMacBook Proでは、外出先では本体ストレージに、自宅では本体に加えて、NAS上にバックアップといった二重バックアップが可能になっているのでおすすめだ。
設定はQNAP NASで共有フォルダーのプロパティにある「Time Machineバックアップフォルダー(macOS)として、このフォルダーを設定する」にチェックを入れて、「Time Machine」で設定すれば利用できるようになる。
写真管理アプリ「QuMagie」を活用してみよう
最後はスマホなどで撮影した写真や動画の保管・管理の強い味方となる写真管理アプリ「QuMagie」を紹介していこう。写真に対してAIが顔や対象物、場所情報を認識するため、2021年6月で容量無制限が終了したGoogleフォトからの移行におすすめだ。
移行はひと手間必要になるが、Googleフォトのデータは「データのエクスポート」から、丸ごとエクスポートが可能になっている。あとは、そのデータをQNAP NASの共有フォルダーに移動させればいい。カタログは作り直しになるが、「QuMagie」でも同様にカタログの作成ができる。
QNAP NASをバックアップや写真管理に徹底活用
QNAP NASを活用することでWindows 10から11への移行や、日々のデータバックアップに、写真、動画の保管・管理と、PC、スマホ、タブレットなどをより快適に使えることは間違いなしだ。さらに今回紹介したのは、QNAP NAS活用のほんの一角。QNAP NASアプリは、まだまだあるのでいろいろと試してみよう。
(提供:ユニスター)