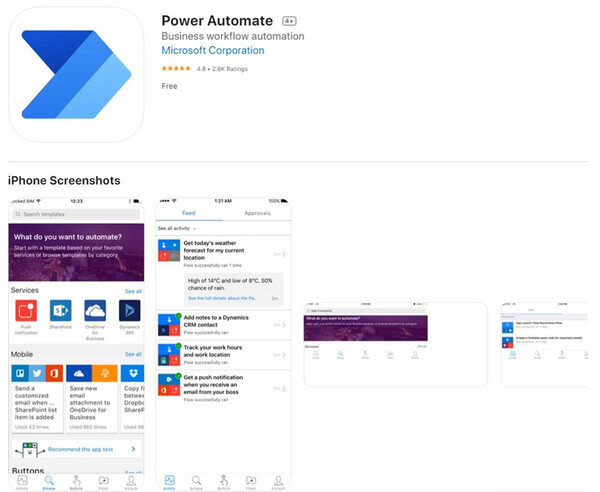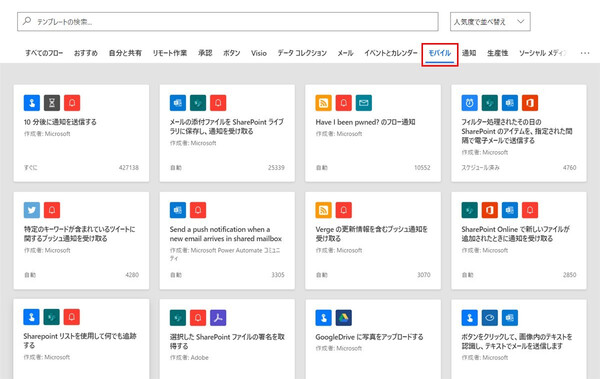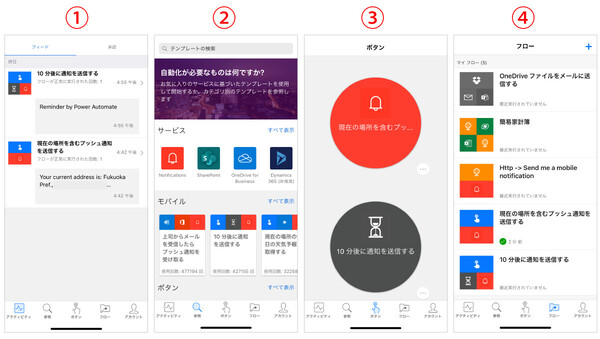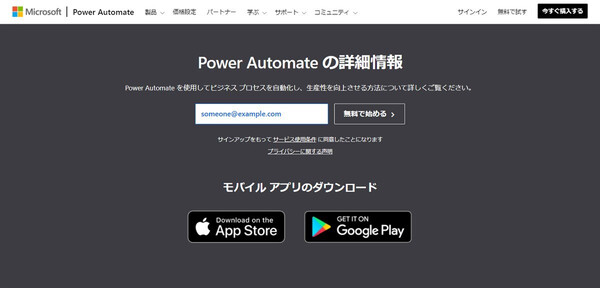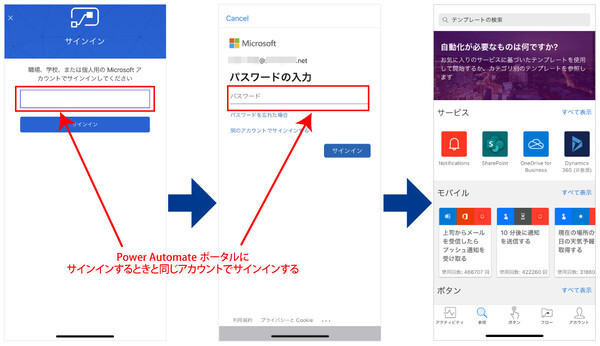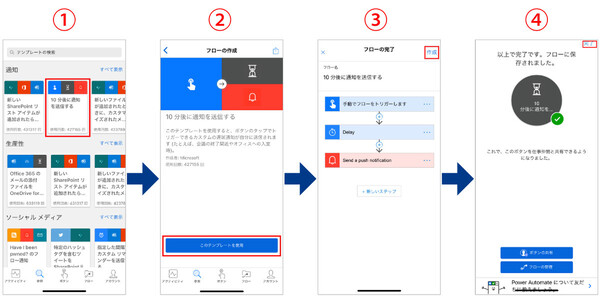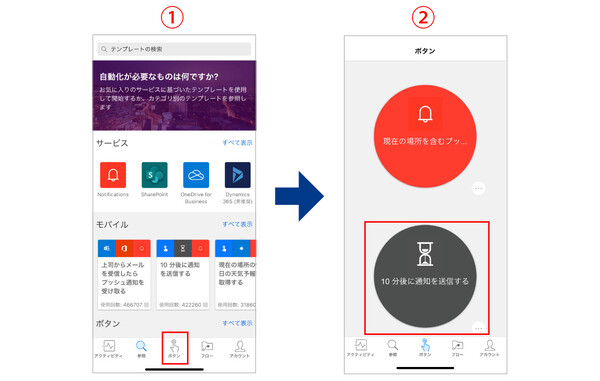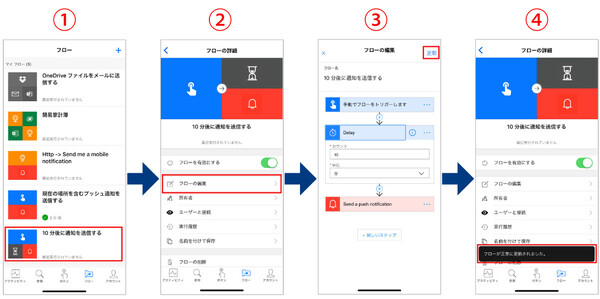松本典子の「はじめよう!Azure Logic Apps/Power Automateでノーコード/ローコード」 第6回
スマートフォンからワークフローの作成や編集、動作状態の監視などを行える
Power Automateのモバイルアプリを使えばこんなに便利!
2021年09月24日 08時00分更新
こんにちは、Microsoft MVP(Azure / Business Applications)の松本典子です。本連載の第6回となる今回は、Microsoftが公式で提供しているPower Automateモバイルアプリをご紹介します。
Power Automateのモバイルアプリとは
Microsoftが提供するPower AutomateのモバイルアプリはiOS版、Android版が用意されています。本記事ではiPhone版のPower Automateアプリを使って説明を進めます。
このモバイルアプリを利用すると、通常のコネクタに加えて、モバイルデバイスの機能を使う以下のコネクタもワークフロー内で使えるようになります。
トリガーコネクタ
●モバイルのFlowボタン
モバイルアプリに表示されるボタンのタップをトリガーとして、ワークフローを開始する
●場所
モバイルアプリをインストールしたデバイス(スマートフォン)が、あらかじめ指定したエリア(たとえば職場や自宅、最寄り駅付近など)に入った/出たことをトリガーとして、ワークフローを開始する
アクションコネクタ
●Notification
モバイルアプリをインストールしたデバイスに通知を表示する
本連載第4回でご紹介したPC版Power Automateポータルのテンプレート一覧には、「モバイル」という項目(カテゴリ)があります。ここで表示されているテンプレートには上述したコネクタが組み込まれているため、利用するためにはモバイルアプリのインストールが必要です。
さらに、このモバイルアプリを利用することで、以下の内容をモバイルデバイス上で確認/操作できるようになります。
①アクティビティ:ワークフローの実行結果を確認できます
②参照:パソコン版と同じようにテンプレートが表示されます
③ボタン:トリガーに「Flowのボタン」を利用したワークフローの実行をします
④フロー:作成したワークフローの一覧を確認できます
Power Automateの公式モバイルアプリのダウンロードとサインイン
Power Automateのモバイルアプリは、Power Automateサイトのトップ画面下方からダウンロードページにリンクされています。iOS版はアップルの「App Store」、Android版はグーグルの「Google Play」からダウンロード可能です。
モバイルデバイスでPower Automateサイトにアクセスしてこれらのボタンをクリックするか、各公式アプリストアで「Power Automate」を検索するかして、アプリをインストールしてください。ダウンロードページの直接リンクも以下に示します。
- iOS版:https://apps.apple.com/jp/app/power-automate/id1094928825
- Android版:https://play.google.com/store/apps/details?id=com.microsoft.flow&hl=ja
モバイルアプリのインストールが完了すると、サインインを求められます。ここでは、PCでPower Automateポータルにサインインするときと同じアカウントを利用してサインインします。別のアカウントでサインインしてしまうと、これまで作成したワークフローが表示されませんので注意してください。
モバイルアプリのみでワークフローを作成する
モバイルアプリからワークフローを作成することもできます。今回はテンプレート一覧から「10分後に通知を送信する」を選び、モバイルアプリだけでワークフローを作成してみます。
①アプリのトップページをスクロールすると「通知」テンプレートの欄に「10分後に通知を送信する」が表示されているのでタップ
②選んだテンプレートの説明が表示されています。「このテンプレートを使用」をクリック
③PC版のワークフローデザイナー画面と同様のレイアウトが表示されます。上部の「作成」をクリック
④ワークフローが作成できました。上部の「完了」をクリックしてデザイナー画面を閉じます
なお、今回はテンプレートからワークフローを作成しましたが、PC版と同じようにトリガーから自分で選んで作成することも可能です。
ボタントリガーのワークフローを実行する
新しいワークフローが完成したので、さっそく実行してみましょう。
①モバイルアプリの「ボタン」メニューをタップ
②作成したワークフローと同じ名前のボタン(今回であれば「10分後に通知を送信する」)をタップすると実行
ボタンをタップすると、10分後にモバイルデバイスに通知が表示されるはずです。確認してみてください。
ワークフローの編集
PC版のワークフローデザイナー画面と同じように、モバイルアプリ上でもワークフローの編集が行えます。
まずは「マイフロー」メニューをタップし、作成したワークフローの一覧を表示します。今回は、先ほど作成した「10分後に通知を送信する」のワークフローを編集してみましょう。
①編集したい「10分後に通知を送信する」ワークフローをタップ
②「フローの編集」をタップ
③PC版と同じようなデザイナー画面が表示されるので、編集したいコネクタをタップして修正。修正後は上部にある「更新」をタップ。
④「フローの詳細画面」が表示され、「フローが正常に更新されました。」というメッセージが出れば編集完了
このように、ワークフローの編集もモバイルアプリ上で手軽に行えます。
最後に
このように、Power Automateのモバイルアプリをダウンロードしておくと、手元にPCがない場合でもワークフローの動作状況を監視したり、ワークフローの修正や削除をしたりすることができます。
なお「Azure Logic Apps」には専用のモバイルアプリはありません。Azureのアプリはありますが、ワークフローの新規作成や編集といった、Power Automateのモバイルアプリのような細かい操作はできないので注意してください。
Power Automateのモバイルアプリを利用すると、より便利になるのでぜひ活用してみてください!


この連載の記事
-
第47回
Team Leaders
「スイッチ」アクションで3種類以上の添付ファイルを自動分類/フォルダー保存する -
第46回
Team Leaders
SharePointリストとExcelを活用して、効率的な「お知らせメール」送信フローを作ろう -
第45回
Team Leaders
Power Automateで使える“2種類のExcel”、その使い分けを覚えよう -
第44回
Team Leaders
契約書を確実に期限管理! SharePoint+Power Automateで期日通知を自動化 -
第43回
Team Leaders
社内からの質問に自動回答! AI Builder+ノーコードでQ&Aボットを作ろう -
第42回
Team Leaders
Power Automateで複数人の承認(多段階承認)ワークフローを簡単作成しよう -
第41回
Team Leaders
重要なTeamsメッセージの見失い/見落としを防ぐPower Autometeのフローを作ろう -
第40回
Team Leaders
クラウドフローからデスクトップフローを「Picture-in-Picture」で起動する -
第39回
Team Leaders
面倒なカレンダー登録作業を生成AIで自動化するワークフローを作ろう -
第38回
Team Leaders
生成AIに日本語プロンプトで指示を出し、メールから情報を抽出してもらおう -
第37回
Team Leaders
フォルダー内のすべてのファイルを添付してメールを自動送信するフローを作ろう - この連載の一覧へ

 お気に入り
お気に入り