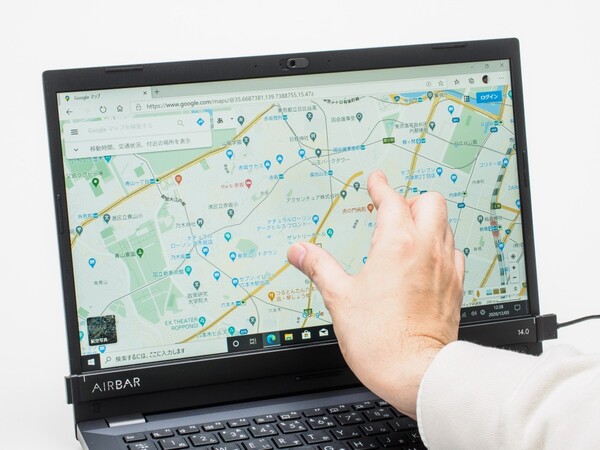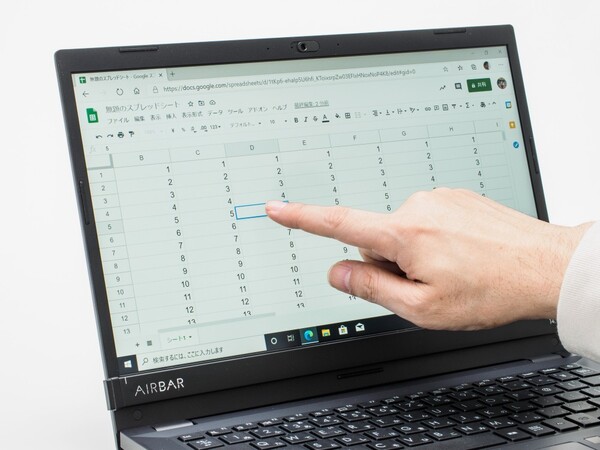税込9万円台でタッチ液晶対応ノートを手に入れよう!
タッチパッドが苦手な僕がノートPCのディスプレーをAirBarでタッチ対応にしたら超快適だった話
2020年12月16日 11時00分更新
WindowsノートPCをタッチ操作! AirBarを使うメリット
さて、WindowsノートPCがタッチ操作できるようになると言っても、具体的に何がそんなに便利なの? タッチパッドがあれば十分じゃね? という、すっかり体制派に毒された人もいるかと思います。
少し具体的に例を挙げてみましょう。
1.ピンチイン/ピンチアウトで表示の拡大/縮小が思いのまま!
まず、これです。ピンチイン/アウトで、地図や表示の縮尺を変えられるのがマジ便利です。AirBarは2点マルチタッチに対応していて、指2本までは認識してくれます。その2本の指のジェスチャーでピンチイン/ピンチアウトの操作が可能です。
マウスであれば、ピンチイン/アウトはセンターのスクロールボタンでできたりしますが、タッチパッドだとこうはいきません。また、マウスのスクロールボタンは、マップや画像などであれば拡大/縮小してくれますが、ふつうのウェブサイトなどだと、上下のスクロールとして機能します。つまり、「文字が小さくて読めない!」といった場合には、ハ●キルーペを掛けるか、メニューから表示倍率を変更するしかないのですけど、AirBarだと、ブラウザーで表示している普通のサイトであっても、そのままピンチアウト操作で拡大表示してくれます。
初老世代の我々にも優しい!
それがAirBarです。
2.タッチパッドでは面倒なスプレッドシートのセル選択も指先1本でラク
解像度の高いディスプレーで、細かいスプレッドシートなどを表示している際、タッチパッドで特定のセルをピンポイントで選択するのは結構面倒です。こういった場合でも、指先でちょんとセルを選択できるのは直感的でとても便利。まあ、編集者である私はそれほど広大なセルの荒野を旅することはマレですが、ふだん表計算と取っ組み合ってる経理担当者や経営層の方々におかれましては、ぜひお試しいただければと思います。
ノートPCのポインターがタッチ操作できるようになると便利だなぁ、と感じるのは、このように、1点を直感的にポチっと押せることです。その最たる例が、何かと表示される[OK]ボタンです。「〇〇〇しますか?」ダイアログ→[OK]ポチッ。何気ない日常の一コマですが、こうした何気ない操作の簡略化の積み重ねこそが、作業効率を大きく前進させる鍵なのではないでしょうか。
実は大したことしていないにも関わらず、なんとなくいいこと言った風にまとまったので次にいきましょう。
3.縦に長いサイトもスクロールがラク!
長~いサイトを上から順に読む際も、指でサッとこすり上げるだけでスクロールでき、すぐ続きが読めて便利です。このあたりはタッチパッドでも似たようなことができるよ、という方もいらっしゃるでしょうが、タッチパッドは上下幅が短い分、サイトの上の方から下の方へと一気に移動したい、といった場合、何度も指を往復させなければならないのがネックです。やはり、縦に長いサイトなどの閲覧では、タッチ操作できるメリットは大きいと思います。
また、PCで電子書籍を読む際に、進行ページ方向の横をクリックしてページめくりをするタイプのリーダーというのがあると思いますが、これもマウスやタッチパッドでクリックするより、指先でポンとタップするほうが読みやすいです。断然。
4.クラムシェルタイプのノートPCでもタブレットモードで使える
Windowsのタブレットモードは、クラムシェルタイプのノートPCに限らず、たとえデスクトップPCであっても、使うだけなら使えます。とはいえ、タブレットモードというだけあって、基本的にはタッチ操作を前提に設けられたUIなので、タッチ対応のディスプレーを利用したほうが、そのメリットを享受できます。
5.手書きに近い感覚で図や注釈を入れたり、マーキングができる!
資料のポイント箇所に、さっと指やペンでマーキングしたり、下線を引いたりといったことが可能になります。まあ、利用するアプリは選びますが。
一方で、“タッチディスプレー”と聞くと、すぐ「絵は描けるの?」という、お絵描きしたい勢の方がいらっしゃいますが、残念ながらAirBarでお絵描きを試みるのはやめておいたほうがいいでしょう。あなたの数少ない自尊心の寄りどころである絵心に寄せた期待が、ガラスのように砕け散るのを目の当たりにすることになります。
「なんだー。絵は描けないのかよー」という声が聞こえてきそうですが、そもそも液晶面に直接線を引いて絵を描いていくタイプのタブレット、いわゆる液タブは、それ単体で4~5万からするシロモノです。お安く絵を描きたい、という方にはこう言いたい。
「紙にペンで描け!」
6.サイズさえ合えば、他のノートPCもタッチ対応にできる
AirBarには、15.6インチ用、14.0インチ用、13.3インチ用の3タイプがラインアップされてまして、同サイズのディスプレーを採用したノートPCであれば、機種を選ばず利用できます。つまり、1個のAirBarを複数台で共有できるということです。
取り付けの過程でも説明しましたが、AirBarはマグネット式で簡単に付け外しが可能です。「ジャンジャン共有してね★」と考えての仕様なのかどうかは定かでないですが、ノートPCの取り付け用マグネットも予備が同梱されてます。
もちろん、複数台利用というだけでなく、ノートPCを買い替えた際にも、同サイズのディスプレー採用機であれば、AirBarをそのまま流用できちゃいます。
7.スタイラスペンでなくても、ふつうのペンで操作できる!
AirBarで実現しているタッチ液晶は、タブレットやスマホなどで採用されている静電容量方式ではなく、赤外線信号を発してセンサーで指の位置と動きを読み取る光学方式です。
そのため、指の皮膚やスタイラスペンのような通電性のあるものでなく、そこらに転がっているプラスチック製のボールペンやシャーペン、キャップの付いたままのマジックでもタッチ操作が可能です。
なんなら、キッチンで料理レシピを観ながら、菜箸の先でスッとスクロールさせることも可能。そういった需要があるかどうか定かではありませんが。
8.手袋を着けたままでも操作可能!
今年の冬は暖房がイカれて極寒の中で操作しなければならん!というとき、母さんの編んだ暖かい手袋を着けたままでもちゃんと反応してくれます。先ほどと同じく、キッチンでよく目にする絶縁体であるゴム手袋を着けたままでももちろん反応。写真ではキッチン手袋というより手術用の手袋のようですが、もちろん手術中にタッチ操作することだってできそうです。これまたそういった需要があるかどうか定かではありませんが。






 お気に入り
お気に入り