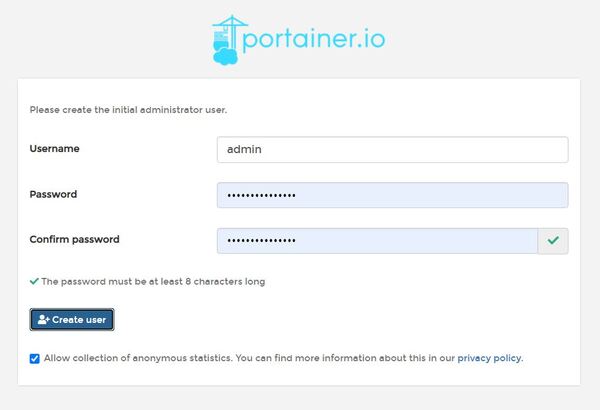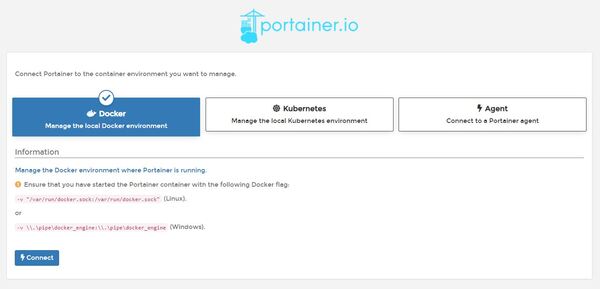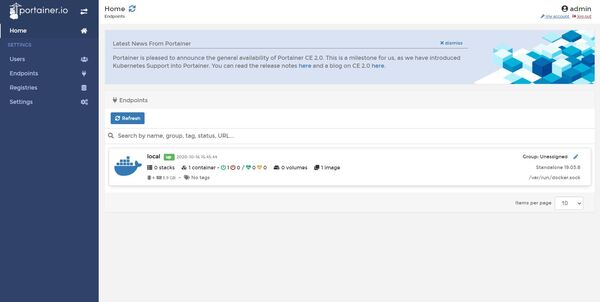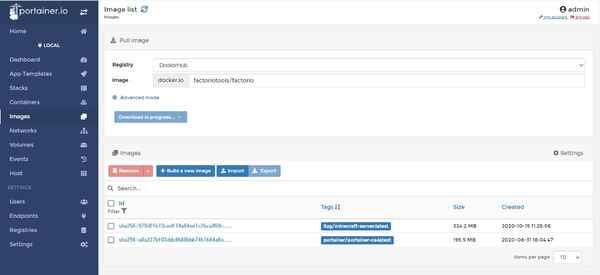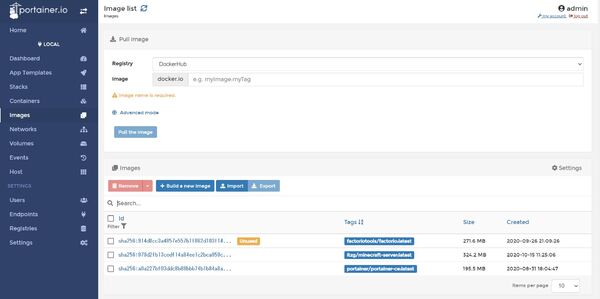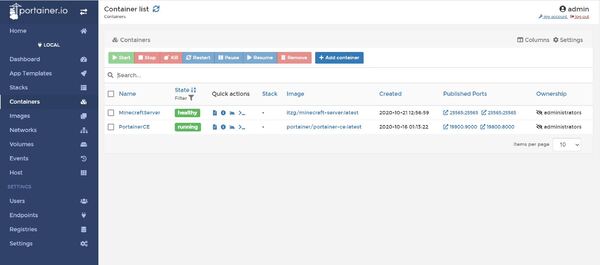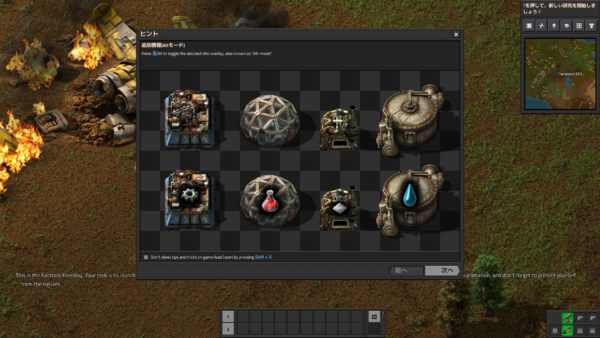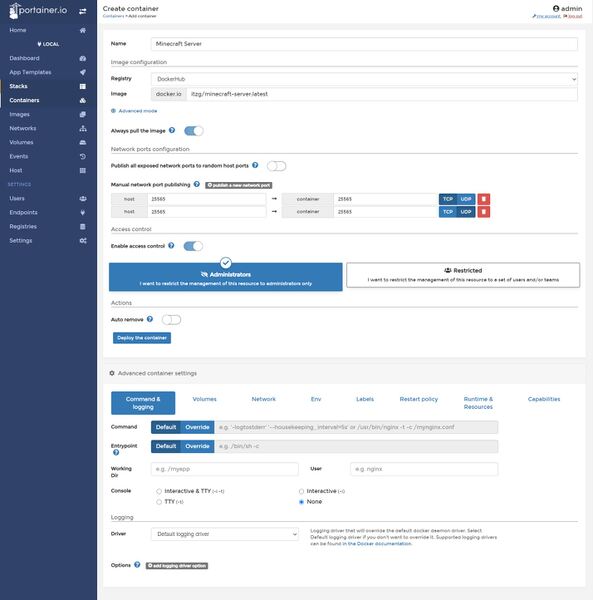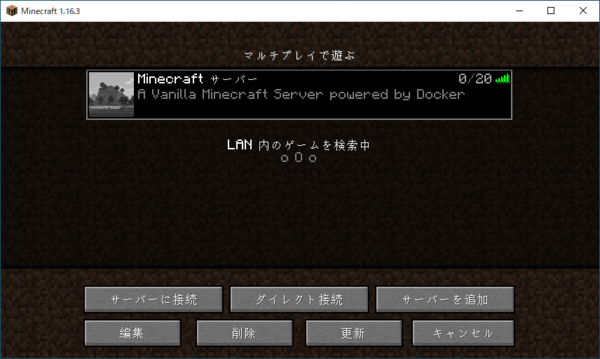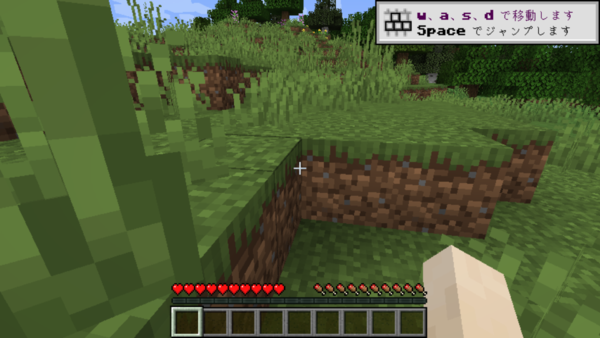仮想化ツール「Docker」で
ゲームサーバーのコンテナを配置
Dockerイメージには、各種ゲームサーバーが多数公開されている。今回は、そんな中から約8年かけて開発され、今年ようやくバージョン1.0として正式リリースされた工場ストラテジーゲーム「Factorio」のサーバーを構築していきたい。
もう1つインストールしたアプリ「Portainer CE」は、DockerをGUIで管理できるツールだ。Linux環境で動作するDockerは、テキストによるコマンドを入力して設定・管理しなければならないが、それではとても扱いにくいため、GUIでカンタンに扱えるツールが登場。その1つがPortainer CEである。
デスクトップ上にPortainer CEのアイコンが追加されているので、これをクリックすると、別ウィンドウが開いてログイン画面が現れる。
ここまで来たら、ゲーム用サーバー(今回はFactorioのゲームサーバー)のイメージを選択する。メニューの「images」を選択したら「Pull Image」でイメージ名を指定し、「Pull the Image」をクリックしてイメージをダウンロードする。
あとは、メニューから「Containers」を選択し、このイメージを元にコンテナを追加して起動する。このとき、Docker Hubの各イメージに記されている使い方はきちんと確認しておこう。fatoriotools/factorioのイメージの説明はここにある。
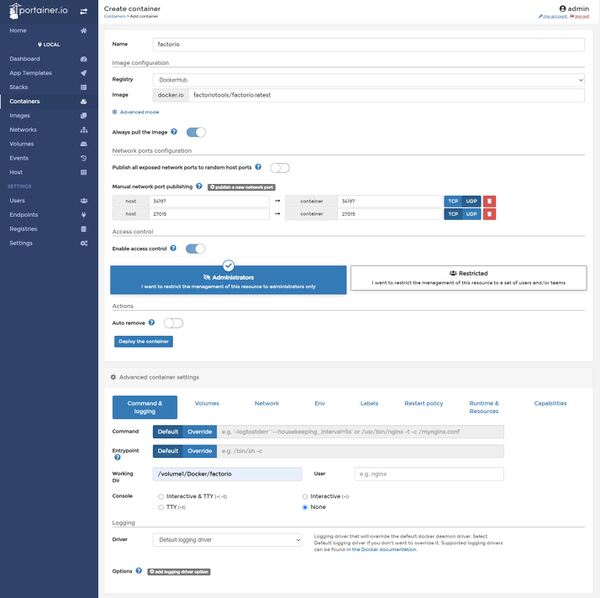
このような画面が現れるので、「Name」に名称(ここではfactorioとした)を入れ、「image」に落としたイメージを指定。「Port」は、TCPが27015、UDPが34197を開放する必要があるので追加で指定する。あとはこのゲームサーバーでは指定しなくても大丈夫。最後に真ん中あたりにある「Deploy the container」をクリックしてデプロイ(コンテナを配置)する
デプロイ(コンテナの配置)すると、すぐにコンテナ一覧に「factorio」(指定した名称)が表示され、状態は「runnung」となっているはずだ。これでサーバーが起動した状態になっている。
LAN内のマシンからさっそく接続してみよう。factorioのゲームは「Steam」で購入できる。
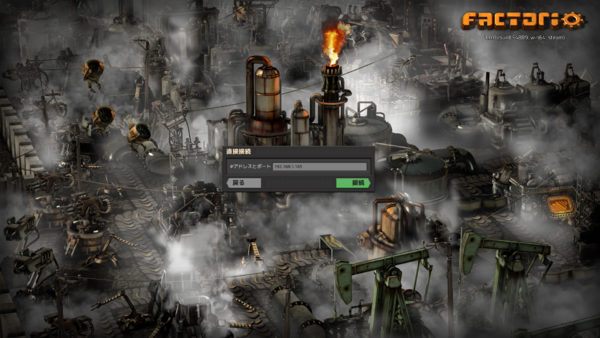
「factorio」を起動して「マルチプレイ」を選択。サーバーを指定する方法が表示されるので「アドレスに接続」を選択し、NASのIPアドレスを指定する
© 2015 - 2020 Wube Software - all rights reserved.
「factorio」には、各種MODが用意されていて、インストールすることで改造できるが、立てたサーバーでプレイするには、クライアント側もサーバー側も同じMODがインストールされている必要がある。サーバー側でのインストール方法は、コマンドを使うなど少々難しいので今回は割愛するが、少し勉強すればカスタマイズもできるようになるだろう。
ほかにも、たとえば「Minecraft」もサーバーを構築できる。イメージは、現時点で最新版である1.16.3(このサーバーでマルチプレイできるのはJAVA版のみ)が動作するのは「itzg/minecraft-server」なので、上記と同様にこれをダウンロードし、デプロイしよう。
設定やカスタマイズの方法は、コチラを参照してほしい。なお、サーバーとクライアントのバージョンが一致しないと利用できないので注意が必要だ。
※編集部注:10月22日に、MinecraftのJAVA版がMicrosoftアカウントに移行すると発表がありました。移行後もこれまで通りプレイできるとのことですが、記事はMojangアカウントでの手順を記したものであり、Microsoftアカウント移行後はゲームサーバー構築の手順が変更される可能性があることをご了承ください。