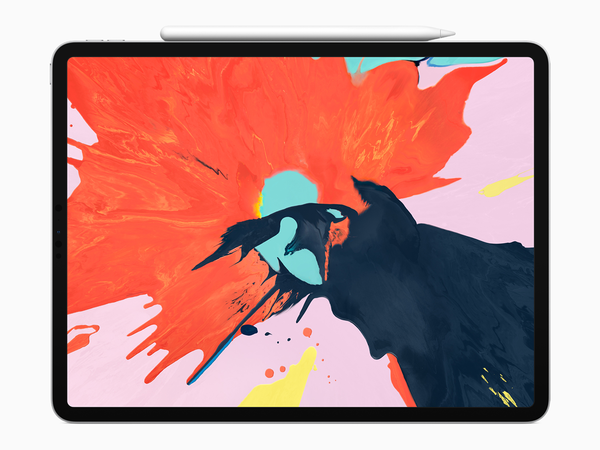「描きながら考えたい」あなたに
iPadとApple Pencil「ビデオ会議中のホワイトボード」として使う方法
2020年06月15日 09時00分更新
RAEng_PublicationsによるPixabayからの画像
リアルでの会議のメリットのひとつは、ホワイトボードを使って図やチャートを描きながら話し合えること。オンラインではどうしても完成した資料を見ながら検討することが多くて、なんだかもどかしい……そんなあなたでもiPadとApple Pencilをうまく使えば、手元でホワイトボードのようにいろいろ描きながらビデオ会議できますよ!
「描きながら考えたい」あなたに
かくいう私も「描きながら考えるタイプ」。いつでも気がつけば「つまりこういうことだよね?」と、ホワイトボードにずらずらと構成図や関係を書き込みながら考えるタイプなので、資料を見ているだけだと頭に入らない。
RAEng_PublicationsによるPixabayからの画像
しかしホワイトボード機能をマウスで使いこなすのは至難の技。そこで「なんとかホワイトボードで描きながら話したい!」という欲求(?)を満たすために編み出したのがこの小技です。この記事ではZoomを例にして紹介しますが、もちろんMicrosoft TeamsやGoogle Meetなど「URLから会議に参加して画面共有できる」システムなら、基本的にどれでもこのテクニックは使えます。
1. スタイラスとタブレットを用意する
まずはホワイトボードにするためのタブレットとスタイラスに、Zoomのアプリをインストールします。私は愛用のiPad ProとApple Pencilです。会議用のURLをタブレットに送る必要があるので、メールクライアントやOneNoteなどマシン間で共有できるアプリも入れておきましょう。
筆者はいつも仕事で使っているSlackを入れておきました。(Slackはダイレクトメッセージを「自分自身」に送ることができるので、ちょっとしたテキストやデータをマシン間で共有するのに便利です)
2. 自分を写す用のPCでリモート会議に参加する
音声だけの会議は味気ないと筆者は考えるので、自分の姿を映すためにMacから会議招待URLにアクセスして、「ビデオオン」の状態でビデオ会議に参加します。もちろん、ビデオオフでもOKです。ここまでは普通と同じですね。(こちらが参加者としての自分になります)
3. タブレットに同じ会議参加URLを転送する
会議参加用URLをタブレットに転送します。実はMacとiPadの場合、自動的にクリップボードの中身を転送することもできるのですが、単なるURL文字列で転送すると会議に参加するためにそれを「踏む」のが面倒なので、私は前述のようにタブレットからSlackにあらかじめ送っておいた会議参加用リンクにアクセスしてから参加します。もちろん、URLを直接ブラウザーに打ち込んでも同じです。
4. タブレットをカメラオフ、ミュートにする
このままだとPCとタブレットが近すぎて、かなりの高確率でハウリングが起きるので、タブレット側のサウンドをミュートにします。また(ここは重要なのですが)、主催者が会議を「参加者は自動でビデオオン」に設定していると、知らないうちに手元のタブレットのカメラが起動し、ありえない角度から鼻の穴のドアップ動画が公開されて盛大に恥を描くので、同様にビデオもオフにしましょう。
5. 手元でスラスラ、ホワイトボード!
あとは発言したい時にタブレットから「画面を共有」を押し、共有可能な画面から「ホワイトボード」選びます。そうするとタブレットにはホワイトボードが現れ、そのホワイトボードが共有された画面として参加者には見えます。
しかしPCのカメラからは自分は映ったままなので「参加者としての私」と「ホワイトボードを画面共有している私」の2つの参加者がいるように見えます。こうすることでカメラ映像から自分も参加し顔の表情を見せたまま、同時に手元のホワイトボードで描いている絵をリアルタイムで共有できることになるのです!
もしかしたら「そんなことしなくてもPCから普通に「画面を共有」>「ホワイトボード」を選択すればいいのでは?」と思うかもしれません。しかし自分の表情が見えなくなるという問題の他に、PCから直接ホワイトボードを呼び出すと、描画はマウス、タッチパッドで描くことになります。文字を書いたりするのはまだしも複雑なチャートや図形をマウスで描くのはかなり至難の技。
その点、この方法でタブレットをつかってホワイトボード共有をすれば、机の上にタブレットを置いてスタイラスを使えるので、まるで手でノートに描くようにスラスラと図解しながら説明できるので格段に効率がアップします! さらに画面が線でいっぱいになっても、ページを切り替えれば何ページでも描けますし、消したりする必要がない分、むしろ普通のホワイトボードより便利かも。
いちいちホワイトボードと自分のカメラを切り替える必要もなく、ホワイトボードはずっと映したまま会議を進め、終わったらローカルに画像として残しておくこともできて、リアル会議のようにわざわざ記録のため「ホワイトボードをスマホでパシャ」と撮影する手間もいりません。便利ですね!
6.「ホワイトボード機能」がない会議システムはお絵かきソフトで代用
なおZoomはデフォルトで「ホワイトボード」機能がありますが、ほかの会議システムではホワイトボード機能がないものもあります。そんな場合でもようするに「ペンで絵が描けるウインドー」があればなんでもよいので、たとえば「ペイント」のようなお絵かきソフトで代用することもできます。
iOS/Androidであれば、「MetaMoJi Note」のようにテンプレートや音声の同時録音機能があるアプリを使うのもよいかもしれません。使いやすいソフトをいろいろ試してみてください。
なおzoomのホワイトボード機能は、他の参加者も同時に書き込むことができるので、みんなでいろいろ同時に追記しながらワイワイ会議することができるところが、私は気に入っています。
この例ではiPad+Apple Pencilを使いましたが、Surface+Surfaceペンなど画面に直接スタイラスで書き込みができる端末なら、なにを使っても構いません。「描きながら考える派」の皆さん、ぜひお試しください!
なおZoomホワイトボード機能はiPhoneにはまだ実装されておらず、残念ながら「小型メモ帳」のようには使えないようです。

この連載の記事
-
第3回
トピックス
iPhoneのアレでOK! ビデオ会議の天敵「音トラブルを防止」する方法 -
第2回
トピックス
簡単!テレワーク Zoom動画で「日常業務マニュアル」を作る方法 -
第1回
トピックス
「Zoom飲み」「オンライン飲み会」を上手に開催するノウハウ - この連載の一覧へ





 お気に入り
お気に入り