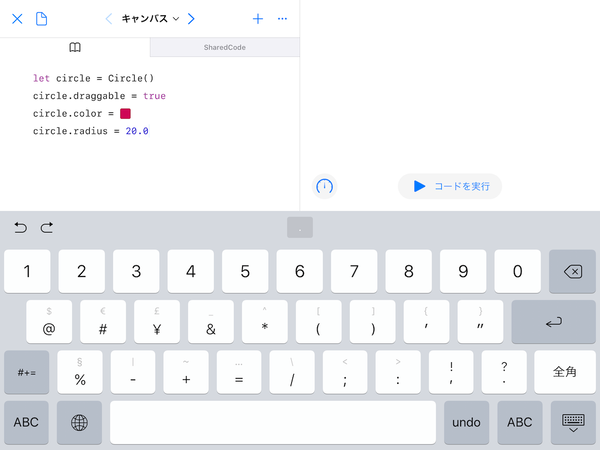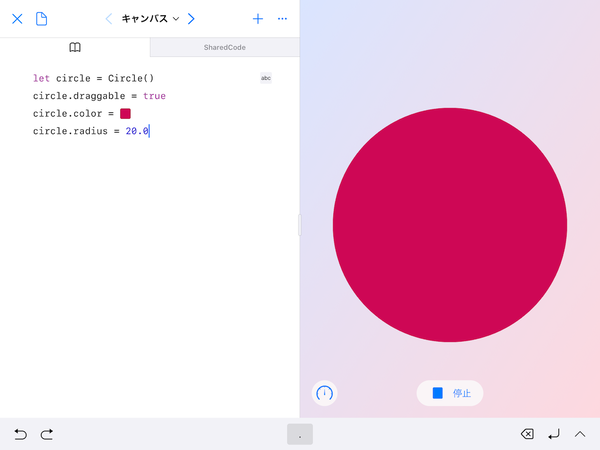アップルの無償プログラミング学習ツール「Swiftプログラミング」でいっしょに遊ぼう 第1回
アップル無償プログラミングツール「Swift Playgrounds」を試そう
2020年05月31日 10時05分更新
「Canvas」のプログラムにちょっとだけ追加してみよう
最初から書いてあるプログラムを実行してみただけでもつまらないので、ちょっとだけプログラムを書き加えて、結果がどうなるのか、確かめてみることにしましょう。
まず、上の円の色は、なぜか青になっていました。なぜ何も指定していないのに青いのかと、疑問に思われた方もいるでしょう。そうした疑問を持つことは、非常に良いことです。どしどし疑問を持ってください。このテンプレートの場合、色を何も指定しない場合は青になると、見えないところで設定されているのです。もちろん色は変えられます。上のプログラムにならって、ちょっと試してみます。
まず、3行目に、
circle.color =
とタイプしてみてください。すべて半角の英文字で入力します。「circle」と「color」の間の点は半角ピリオド「.」です。また「=」の前後には、やはり半角のスペースが1つずつ必要です。すると、画面のいちばん下の変換候補のような横長のウィンドウの中に、候補の1つとして「□」のようなマークが表示されます。それをタップしてプログラムに入力します。
circle.color = □
のようなプログラムになります。その後、このプログラム上の□マークをタップすると、そこに設定可能な色のパレットが表示されます。
ここでは、パレットの中の好きな色をタップして選ぶことができます。ここでは、ちょっとハデめの赤を選んでみました。
さらにその下には、4行目として、
circle.radius = 20.0
と入力しましょう。
これは、答えを先に言ってしまうと、円の半径を設定するものです。元のプログラムでは、円の大きさはまったく指定していないのに、なぜ適当な小さめの円が描けるのか、と疑問に思った人もいるでしょう。その疑問に対する答えは、色と同じで、見えないところで、勝手に設定されているのです。そこで、ここでは、それを自分で20.0という数字で指定してみたわけです。
ここまで入力したら実行してみましょう。
こんどは、設定した通りの赤い円が表示されました。大きさについては、半径を20.0に設定すると、だいたいこれだけの大きさになるということが分かりました。これは、この「図形」というプレイグラウンドの、いわばローカルルールで、どんな場合でも、このようになるとは限りません。
色や半径以外にも、いろいろと勝手に決められている円の性質があります。もちろん円以外の図形を描くのも簡単です。そうしたことも含めて、次回も、この「図形」を使って、プログラミングを進めていきましょう。

この連載の記事
-
第5回
Apple
アップルの無償プログラミング学習ツール「Swift Playgrounds」アクションゲーム作り(仕上編) -
第4回
Apple
アップルの無償プログラミング学習ツール「Swift Playgrounds」アクションゲーム作り(準備編) -
第3回
Apple
アップルの無償プログラミング学習ツール「Swift Playgrounds」アニメーションを動かそう -
第2回
Apple
アップルの無償プログラミング学習ツール「Swift Playgrounds」簡単なお絵描きアプリを作ろう - この連載の一覧へ