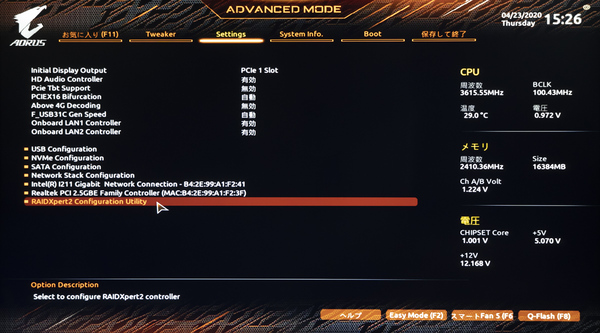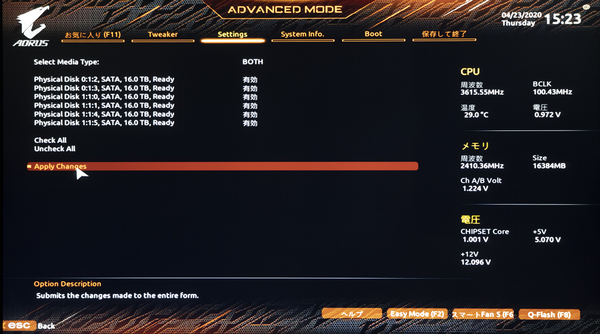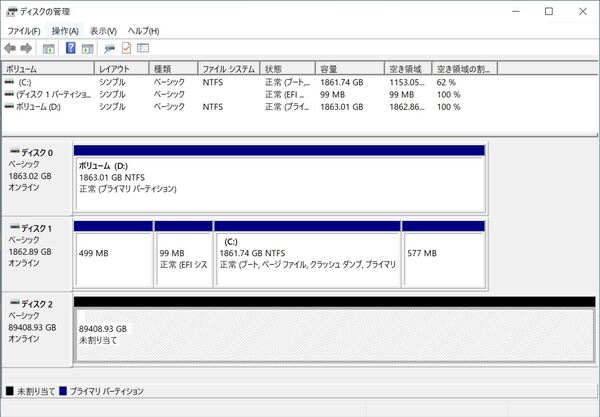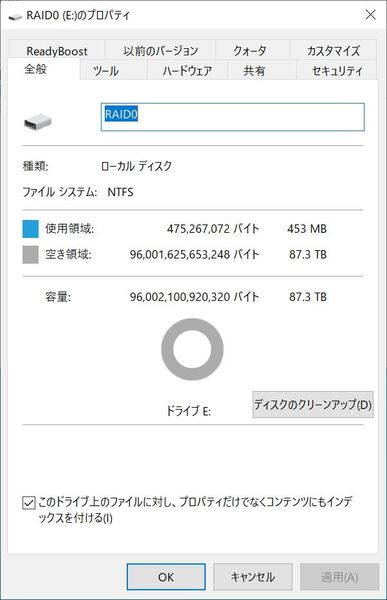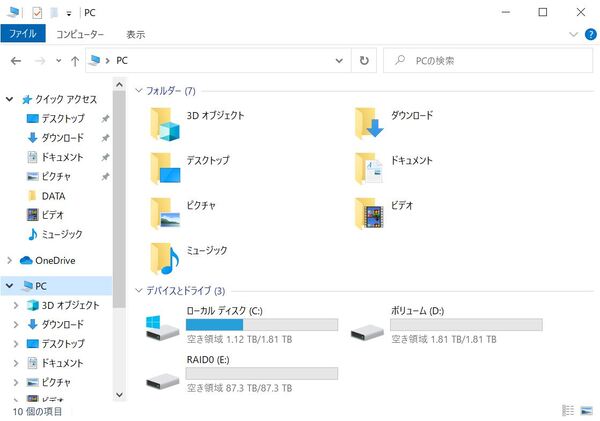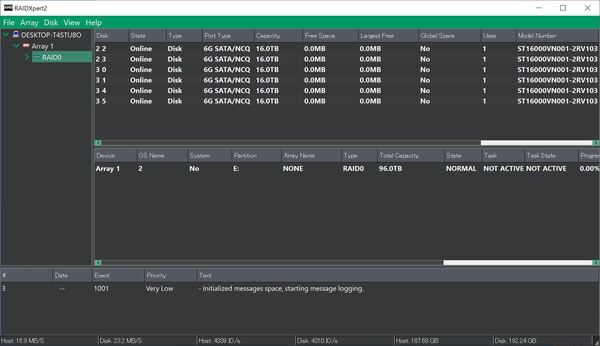振動に強いから複数ドライブマウントでも安心
IronWolf×6基+FireCuda SSDで驚愕の100TBマシンを構築してみた!
2020年04月30日 11時00分更新
RAID 0構成で96TBドライブを構築
前回挑戦した8枚差しSSDのときは、パフォーマンス重視のためのCPUにAMD Ryzen Threadripper 3960Xプロセッサーを使用したが、今回は、CPUにAMD Ryzen 7 3700Xを使用した。前回ほどのパワーは必要ないものの、FireCuda SSD 520の性能を活かすPCIe 4.0の環境にしたかったためだ。
マザーボードはGIGABYTEの「X570 AORUS MASTER」を使用。メモリーは16GBで、6つあるSATA3ポートには、6基のIronWolf HDD 16TBを装着している。M.2ポートは3つあるが、一番下のポートはSATAポートの一部帯域を使用するため使えない。
これは、ほとんどのマザーボードにある制約で、SATAポートとM.2ポートどちらも使う際はマニュアルでしっかり確認してから利用するポートを選ぼう。今回は、上2つにFireCuda SSD 520の2TBを装着した。
ケースは、サーマルテイクの「Core P90 Tempered Glass Edition」。三角柱の形をしたオープンタイプで、ガラス部分は省いている。こうした特殊ケースを使うことで、ドライブ6基が一面に整然と並べられ、魅せるマシンとしてもかなりインパクトある。
さて、前回の挑戦と同様に今回もRAID 0構成ということで、「RAIDXpert2」で構築することにした。BIOSに入り、まずSATAでRAIDにする設定にしたあと、再起動してBIOSに入れば、「RAIDXpert2 Configuration Utility」の項目が現れる。
そこから「Create Array」を選択し、SATA3ポートに接続した6基のHDDをすべて選択して「RAID 0」で作成すれば、数秒で構築完了する。
あとは、Windows 10上でドライバーをインストールすると、ディスクの管理にドライブが現れるので、フォーマットすれば約87.3TBという巨大容量のワンドライブが使えるようになる。前回は、ドライバーがうまく認識しなかったため苦労したが、今回はそんなこともなくすんなりと認識。意外とあっさり大容量ドライブができてしまった。
ちなみに、Windows 10のディスク管理からRAIDの構築も可能だ。その場合は構築するのにかなりの時間(今回の容量だとまる2日かかるという話も)がかかるので、大容量ドライブを構築したいのであれば、ハードウェアRAIDをオススメする。

 お気に入り
お気に入り