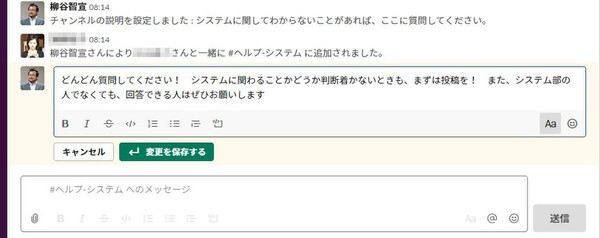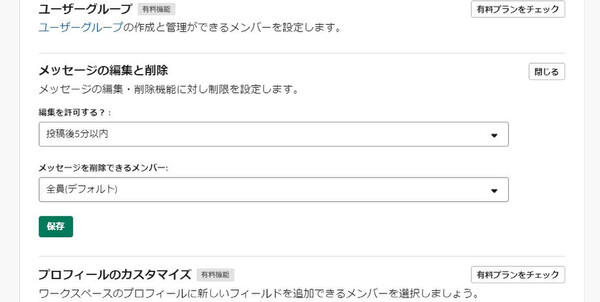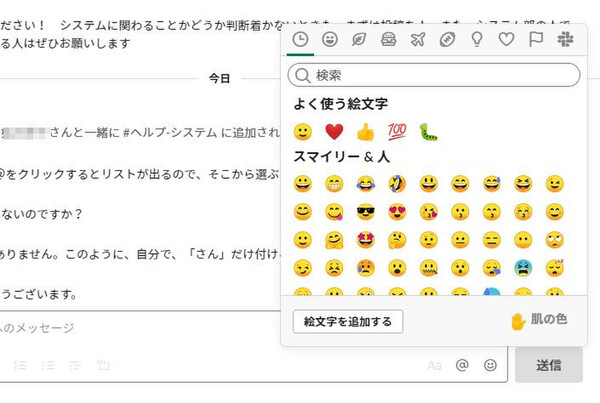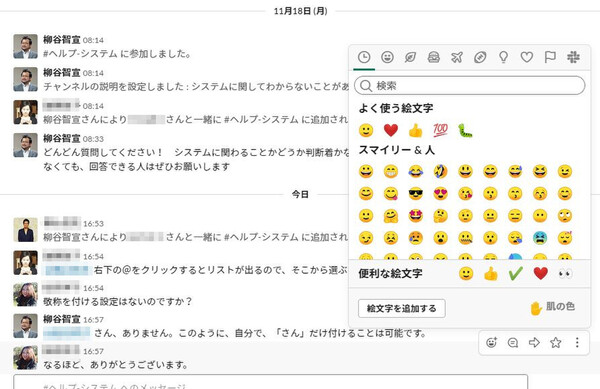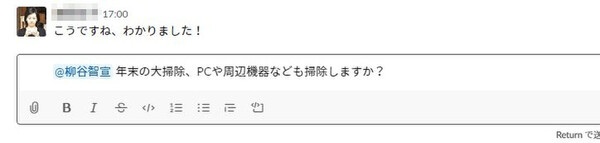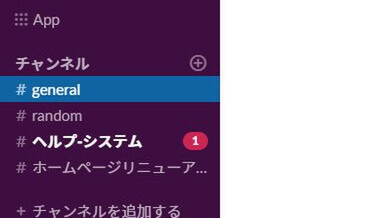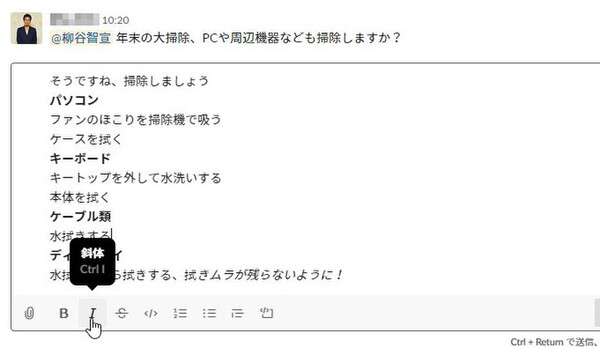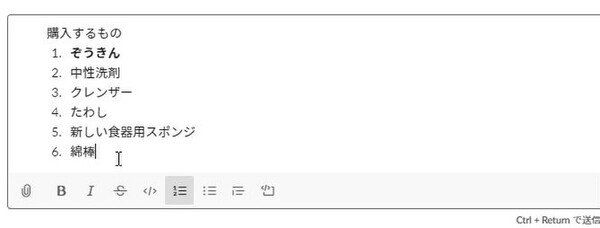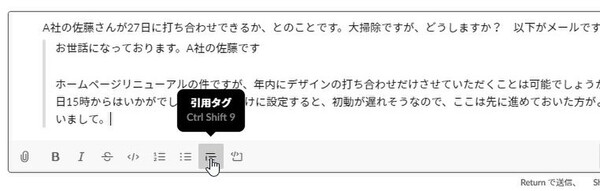使ってみようSlack入門 ~使い倒して業務効率アップ! 第4回
メッセージの修正/削除、メンション、絵文字やリアクションなど
Slackでメッセージを投稿するときに活用できるTips
2020年04月09日 08時00分更新
前回の記事では、新たにチャンネルを作成して簡単なメッセージを投稿する方法を紹介した。Slackの左メニューから投稿先のチャンネルを選び、画面下のメッセージフィールドに文章を入力して「送信」をクリックすれば、メッセージを投稿できる。
最低限、これだけわかっていればテキストでチーム内のコミュニケーションはできる。しかし、Slackにはほかにも円滑なコミュニケーションを助けるための機能が多数用意されている。今回はメッセージ投稿で便利な機能をTipsとして紹介しよう。まずはひととおりチェックして、気に入った機能を使ってみてほしい。
書き間違えたメッセージの修正は「↑」キーで
チームメンバーと会話をするように、気軽にメッセージを書いて送信できるのがSlackの良いところだ。しかし、投稿した後でメッセージの書き間違いに気づくこともあるだろう。少々の誤字脱字程度であれば大目に見てもらえるかもしれないが、業務連絡で大切な部分に書き間違いがあったらやはり問題だ。
Slackに投稿したメッセージは、後から編集(修正)したり、削除したりすることができる。
まず、メッセージの投稿直後(最後に投稿したメッセージ)であれば、キーボードの「↑」キーを押すだけですぐに編集できる。誤っている部分を直して再度投稿すればよい。
投稿直後ではないメッセージを修正したい場合は、メッセージにカーソルを合わせると右横に表示される「その他」メニューから、「メッセージを編集する」を選べば編集が可能だ。また、このメニューから「メッセージを削除する」こともできる。
なおメッセージの編集や削除については、ワークスペースの管理者が一定の制限をかけることができる。業務上の重要なやり取りが、後から「改ざん」されてしまっては困るケースもあるからだ。同様に、メッセージを削除できるメンバーを制限することも可能だ。
メッセージの送信直後に書き間違いに気づいた場合に対応できるように、送信直後の編集は許可しておいたほうが便利だろう。ただし、メンバー間で「言った言わない」のトラブルが起きないように、一定時間が過ぎた後は編集できなくしてしまうのがよいのではないか。
ちなみに、複数のメッセージを一括削除することはできない。ワークスペースの管理者であれば、チャンネルごとすべてのメッセージを削除することは可能だ。
気持ちや意図を表す「絵文字」を使って誤解をなくそう
ビジネスの要件を短文のテキストでやり取りしていると、内容によってはギスギスした雰囲気にもなってしまいがちだ。コミュニケーションを円滑にするために、Slackには「絵文字」が用意されている。自分の気持ちや意図を表す絵文字を使うことで、誤解なく、スムーズなコミュニケーションが可能になるのだ。
メッセージフィールド(入力欄)にあるスマイリーフェイスのアイコンをクリックすると、絵文字の選択パネルが開く。ここから絵文字を選んで入力すればよいわけだ。
さまざまな顔の表情だけでなく、動物や食べ物、トラベル、アクティビティといった絵文字のカテゴリーも用意されており、デフォルトで用意されている絵文字だけで数百種類はある。さらに、ワークスペースの管理者が自社オリジナルで作成/カスタマイズした絵文字を追加することも可能だ。たとえば自社内のやり取りでよく使う独自の言葉や、チーム内個々人の顔写真などを絵文字として登録すれば、コミュニケーションがさらに楽しくなるはずだ。
この絵文字は、誰かが投稿したメッセージへの「リアクション」にも使える。たとえば親指を立てた「いいね」のようなリアクションだ。メッセージにカーソルを合わせて表示されるメニューで「リアクションする」をクリックすると絵文字パネルが表示されるので、そこから選べばよい。
個々のメッセージに付いたリアクションの絵文字には、カウントの数字も表示される。たとえば誰かがすでに「いいね」や「ありがとう」の絵文字を付けており、自分もそう思ったら、その絵文字をクリックすればカウント数が増える(ただし、自分が付けた絵文字はクリックすると削除される)。Facebookの投稿で「いいね」の数が増えていくようなものだ。
メッセージを投稿すると、それが皆に読まれているのかどうか不安になるだろう。単に「読みました」という意味でリアクションを付けるのでもよい。メッセージを確認したら「目」の絵文字、依頼された業務を完了したら「チェックマーク」の絵文字を付けるなど、そうした積み重ねによって、メンバー内のコミュニケーションが活発になるはずだ。
特定の相手に読んでもらいたいメッセージは「メンション」付きで
チャンネルに多数のメンバーが参加している場合、メッセージを誰に向けて書いているのかはっきりさせたいことがある。もちろんメッセージに「○○さんへ」と書いてもいいのだが、多数のメッセージが流れるチャンネルだと本人が見逃してしまうかもしれない。こういう場合は「メンション」(通知)の機能を使って、きちんと相手に読んでもらおう。
メッセージフィールドの「@」アイコンをクリックするか、メッセージ中で「@」を入力すると、そのチャンネルに参加しているメンバーが一覧表示される。そこからメンバーを選ぶと、そのメッセージに相手に対するメンションを付けられる。TwitterなどのSNSでもおなじみのあれだ。
もちろん、1つのメッセージ内に複数のメンションを付けることもできる。チャンネル参加メンバー全員にメンションを付ける場合は「@channel」とすればよい。
そして、自分に対してメンションが付いたメッセージがあれば、チャンネルの表示に未読数のバッジが表示される。これにより、自分に関係のある重要なメッセージを見逃さずに済む。
なおメンバー一覧が表示されているとき、メンバーが氏名や表示名をアルファベットで登録していれば、アルファベットを数文字入力することでメンバーが絞り込まれる。このように検索しやすいのはアルファベット(ローマ字)でのユーザー名だが、見やすさを優先するならば漢字(日本語)が勝るかもしれない。どちらでも自由だが、社内やチーム内ではルールを作って統一したほうが運用しやすい。たとえば、筆者が経営する飲食店で使っているSlackの場合は、ITに慣れていない人が多いのでユーザー名もチャンネル名もすべて日本語にしている。
メッセージテキストの書式設定や箇条書きなどを使う
メッセージフィールドの「Aa」アイコンをクリックすると、テキストの書式設定ができる。選択したテキストを太字や斜体にしたり、取り消し線を引いたりすることが可能だ。
箇条書きにしたい場合は「箇条書き」や「順序付きリスト」のアイコンをクリックすればよい。箇条書きの場合は行頭が「・」に、順序付きリストの場合は行頭が「1」「2」……と連番になる。1行を書き終わったらShift+Enterキーを押せば、改行されて新しい項目が作成される。
また、ほかの人のメッセージを引用するときなどは「引用タグ」を付けると見やすくなるはずだ。同じように、アプリケーションのコードを囲みで記入するための「コードブロック」も用意されている。
以上、メッセージを投稿するときに活用できる基本的なTipsを紹介してきた。円滑なコミュニケーションを実現するためにも、うまく活用してほしい。
(提供:Slack)

この連載の記事
-
第36回
sponsored
まず教えたい! 新入社員にSlackを活用してもらう10の方法【後編】 -
第35回
sponsored
アカウント登録だけではダメ! 新入社員にSlackを活用してもらう10の方法【前編】 -
第34回
sponsored
細かなToDoタスクはSlackの「リマインダー」で処理すれば忘れない -
第33回
sponsored
GoogleドキュメントやスプレッドシートをSlackから作成、共有すると便利! -
第32回
sponsored
Slackの絵文字やアプリ連携で手軽に日程調整やアンケートを行う方法 -
第31回
sponsored
Slackワークスペースの配色テーマを変えて気持ちよく作業しよう -
第30回
sponsored
メールでのコミュニケーションを置き換える、顧客や取引先との「Slackコネクト」 -
第29回
sponsored
ちょっとした質問はSlackbotに自動応答させるととても便利! -
第28回
ビジネス
Slackでビデオ/音声を簡易作成、共有する新機能「クリップ」はどう使えるか? -
第27回
sponsored
Twitterの企業アカウントとSlackを連携させて社内全体に情報共有する -
第26回
sponsored
Slackでは1アカウントあたり5人まで無料でゲストを招待できる - この連載の一覧へ