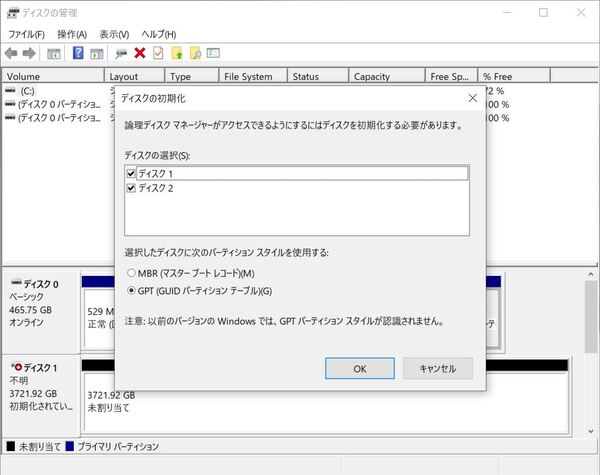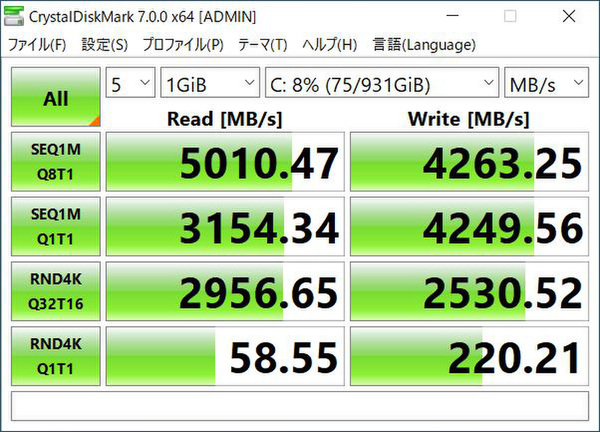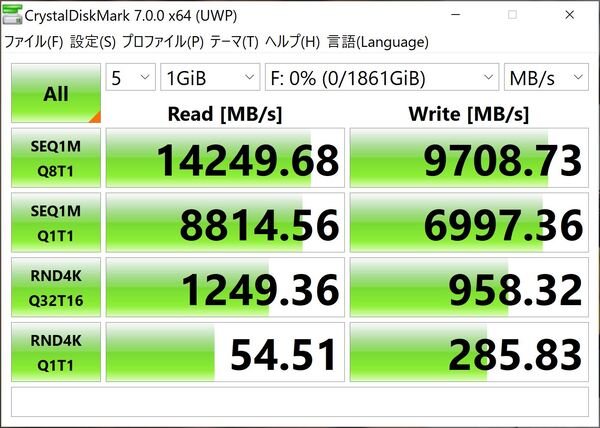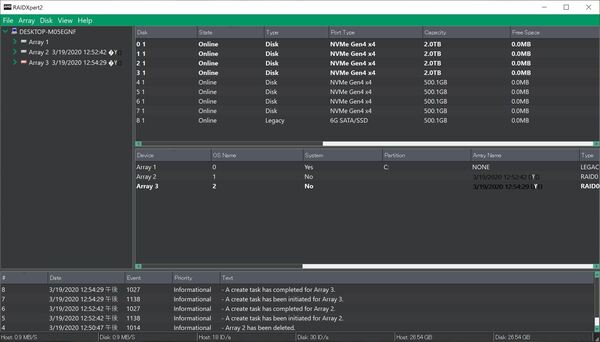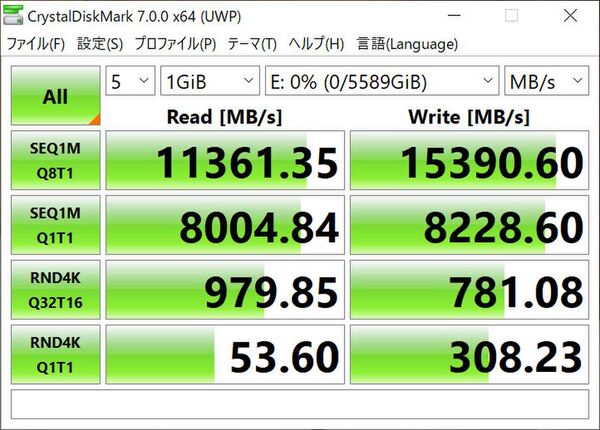AMD Threadripper+ASRock「TRX40 Taichi」のPCIe 4.0環境で検証
8枚差しSeagate「Firecuda 520 SSD」のRAID 0で最速に挑んでみた
2020年03月25日 11時00分更新
一旦設定を保存して再起動後、再度BIOSの設定に入り「アドバンスド」タブに移る。すると新たに「RAIDXpert2 Configuration Utility」が現れるので、これを選択するとRAIDの設定ができるようになる。「Array Management」で「Create Arry」を選択して作成するが、もし選択できない場合は、一度「Delete Array」で削除を実行してから作成しよう。
今回の場合は、「RAID 0」を選択し、2枚のHYPER QUAD M.2 CARDに差した8つのFireCuda 520 SSDを選択して作成する。一瞬でできるので設定を保存して再起動しよう。
あとは、WindowsからAMDから配布されているドライバーを組み込めば8枚のNVMe SSD RAIDの完成……かと思ったら、これがRAIDとして認識しない。「AMD_Raid_Software」や「AMD_Chipset_Drivers」をインストールしてみたものの、状況は変わらず。
改めてWindows自体をインストールし直すことにした。AMDで配布されている「nvme_sata_raid_windows_driver_9_3_0_38」をダウンロードしておき、OSのインストール先を選択する際、左下にある「ドライバーの読み込み」でダウンロードしたドライバーを読み込む。ダウンロードしたファイルを展開すると「RAID_NVMe」というフォルダーができ、その下に3つのフォルダーができるので、「rcbottom」を最初に指定。ただこれではドライブが認識されないので、再びドライバーの読み込みを指定して「rcraid」を指定すると、RAID設定したドライブが認識される。
今回は、OSを別のドライブ(BarraCuda 120 SSD)へインストールしたが、RAID設定したドライブにもインストール可能だ。
こうしてWindowsをインストールすると、今度は「ディスクの管理」でRAIDとして認識してくれる。フォーマットが必要なので、フォーマットを実行すればRAID 0ドライブの完成だ。
早速、どのぐらいの速度が出るのか「CrystalDiskMark 7.0.0」を使って計測してみた。ところが、思ったほどの速度が出てくれない。
改めてWindows上からRAIDの設定ができるユーティリティ「RAIDXpert2」を使ってRAID構成を新たに作った。今回500GBを4枚と2TBを4枚使ってRAID 0を構築したため、2TBのほうは1.5TBぶんずつ余っている。これを使って4枚のSSDでRAID 0構成を作り計測してみた。すると、数値的には若干上回る結果に。しかし、シーケンシャルリードよりライトのほうが速いなど、安定した爆速という結果にはならなかった。