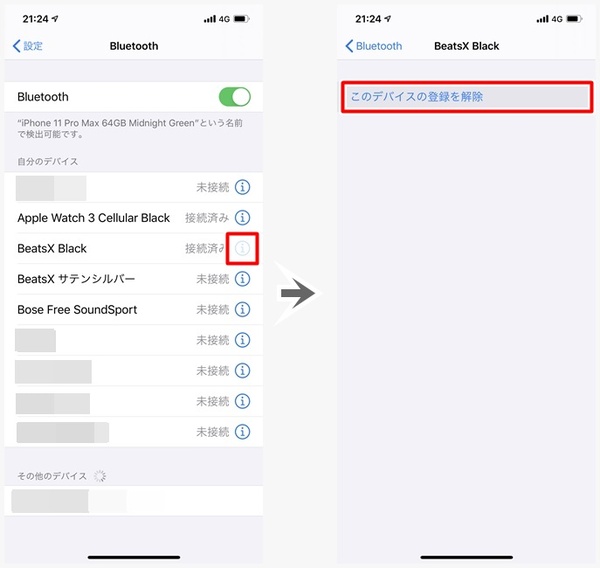ワイヤレスイヤホンやワイヤレススピーカーなど、さまざまなBluetooth機器がありますが、iPhoneとうまく接続できない……なんて困ったことはないでしょうか?
そんな時には、iPhoneの設定からBluetoothの項目を見直してみましょう。
Bluetoothの設定項目には、ペアリング(接続設定)済みの機器名が表示されます。
接続がうまくできない機器名の右側に表示される「i」アイコンをタップして、「このデバイスの登録を解除」をタップしましょう。すると、使用可能なBluetooth機器のリストから、その機器が削除されます。
Bluetooth機器やiPhoneの電源の入れ直し、Bluetoothのオンオフ切り替え、なども試してみましょう。
ペアリング解除や電源の入れ直しが終わったら、再度ペアリングを行ないます。AirPodsの場合はケースの蓋を開けた状態でiPhoneに近づけます。そのほかの製品は、電源ボタンを長押し(数秒)するとペアリングモードに切り替わります。
ペアリング操作の方法は機器メーカーや製品によって異なりますので、あらかじめ取扱説明書などを手元に用意しておくことをオススメします。

この連載の記事
-
第274回
iPhone
iPhoneの「手前に傾けてスリープ解除」を利用すれば電源キーを押す必要ナシ -
第273回
iPhone
iPhoneの背面を叩くと、コントロールパネルが開く!? -
第272回
iPhone
iPhoneのボリュームキー以外を使って音量調整する方法 -
第271回
iPhone
iPhoneのサイレントスイッチを活用する方法 -
第270回
iPhone
iPhoneの使わないアプリを削除してストレージ容量を確保する方法 -
第269回
iPhone
iPhoneの壁紙を自分の好きな写真などに設定する方法 -
第268回
iPhone
iPhoneでスキャンした書類の色味を変えて保存する方法 -
第267回
iPhone
書類をスキャンしてiPhoneに取り込む方法 -
第266回
iPhone
MacからiPhone経由で電話をする方法 -
第265回
iPhone
iPhoneにかかってきた電話を別の端末で取る方法 -
第264回
iPhone
iPhoneのLEDフラッシュを使って通知を見逃さないようにする方法 - この連載の一覧へ