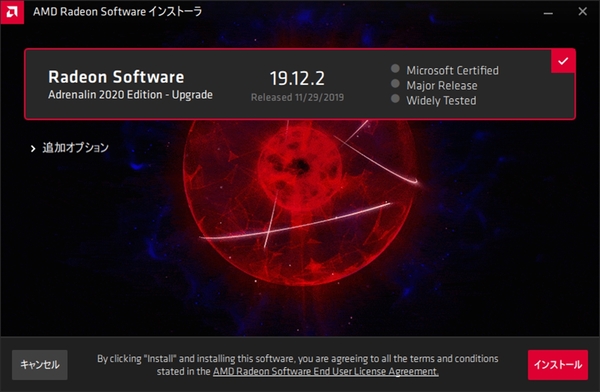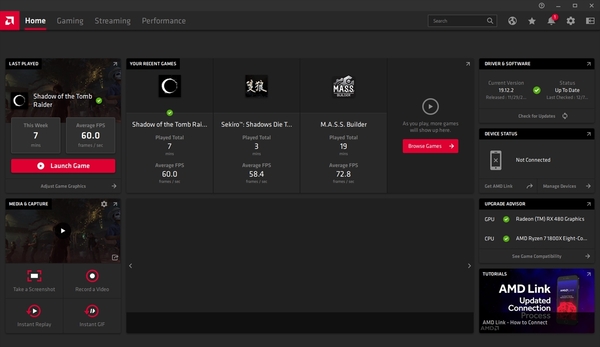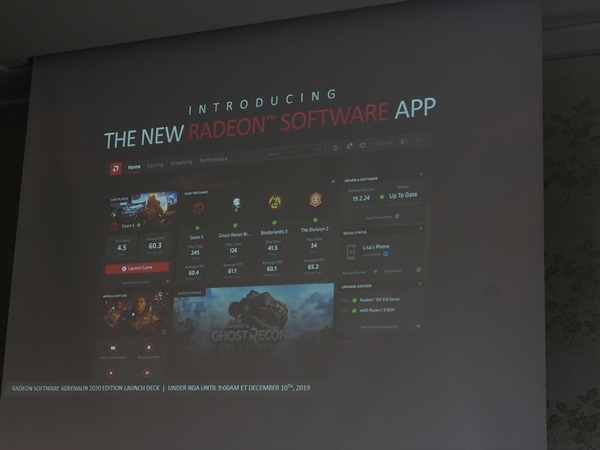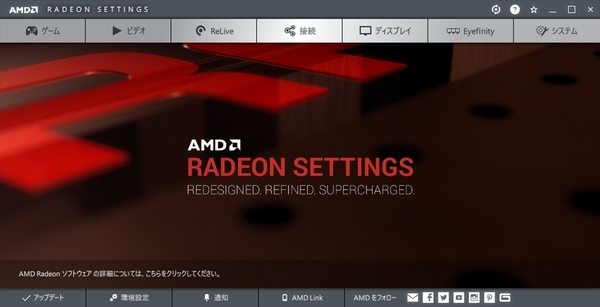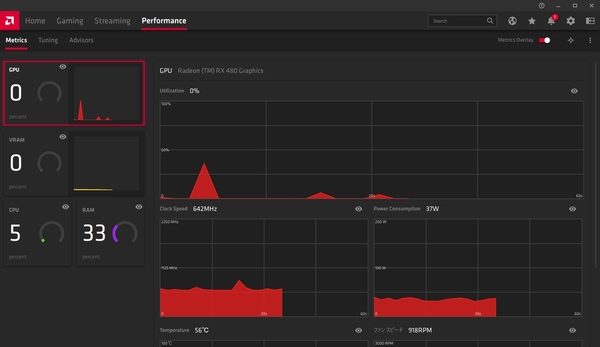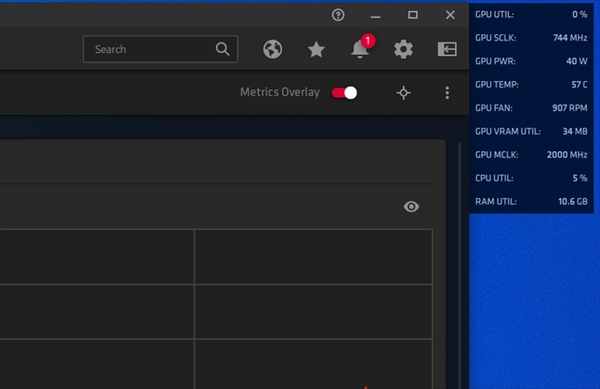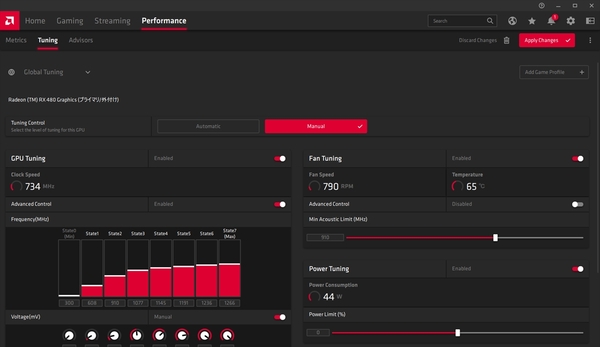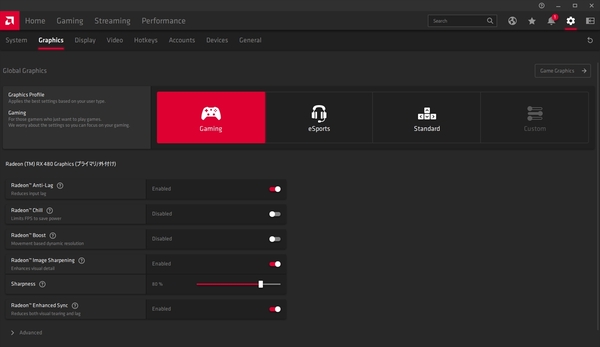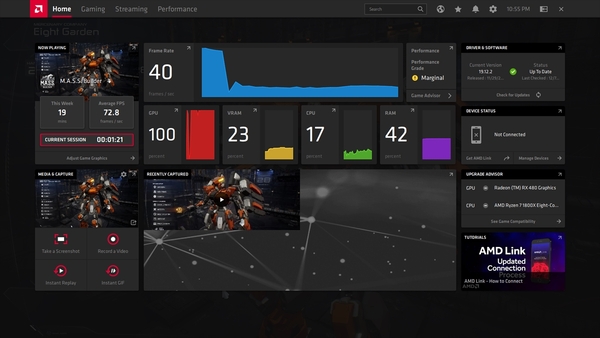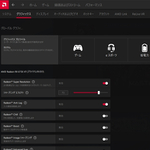UIのデザインを一新
そんな「Radeon Software Adrenalin 2020 Edition」は、UIも一新され、多数の機能が盛り込まれている。インストーラーも非常にシンプルで、「Install」のボタンをワンクリックするだけで、インストールが行なわれる。また、新しいバージョンをインストールしても、以前のバージョンで行なった自分の設定が引き継がれるという。
UIも一新され、Homeでは自分がプレイしたゲームごとに、プレイ時間、平均フレームレート、ドライバーバージョン、接続された端末なども表示されていて、いろいろなことが行なえる。
たとえば、ゲームは遊んだ履歴が順繰りに表示されており、「Launch Game」から、すぐにゲームを起動できる。また、左下のアイコンからデスクトップの画面のスクリーンショット、録画、インスタントリプレイ、インスタントGIF作成の操作も実行できる。スクリーンショットなどのアイコンの上に表示されているのは、最も新しい撮影画像や動画のサムネイルだ。
PCのステータスは、PerformanceにてGPUやVRAM、CPU、RAM(メモリー)の使用率など、細かく確認できる。また、オーバーレイをオンにすれば、常に画面右上端に表示させて置ける。
さらにPerfomanceのTuningでは、CPUのクロックやファンスピード、電圧などを細かく調整できる。ゲームごとにセッティングを保存することも可能。
ちなみに、インストール時に設定できるが、Gaming、eSports、Standardと、ユーザーのプロフィールに合わせた3つのプリセットを選択すると、それに合わせた機能のオン/オフが行なわれる。あまりPCに詳しくないという人にはうれしいところだろう。
ゲームプレイ中のUIは、プレイ前と異なる。ホットキーで手早くオーバーレイさせられる。Alt+Zでゲームの左側に、Alt+Rで画面全体に表示される。
画面左側にオーバーレイした際は、右上にある矢印をクリックすると、画面全体にRadeon Softwareが表示される。この時のHome画面はプレイ中のゲームの情報、プレイ中のステータスなどが中心に構成されている。
Radeon Softwareには新たにブラウザー機能も備わっている。画面全体表示にした際の右上のブラウザーのアイコンをクリックすると、ブラウザーが立ち上がる。Terry Makedon氏によると、ゲームプレイ中にどうしても攻略が詰まってしまった際でも、ゲームを終了することなく、ゲームの攻略動画などを見に行けるとのこと。
©2017-2019 VERMILLION DIGITAL CO., LTD. ALL RIGHTS RESERVED.