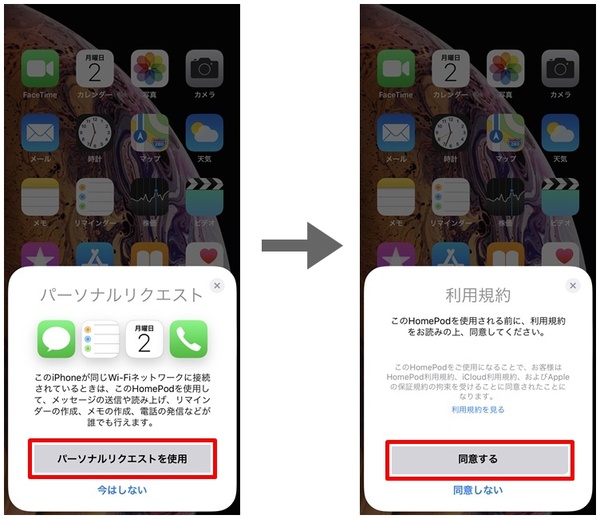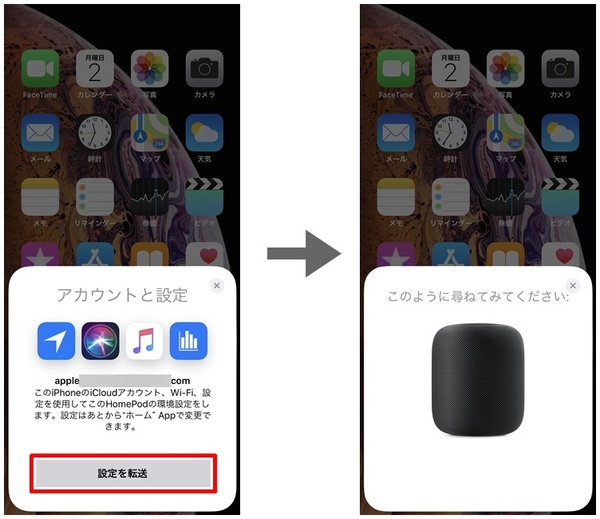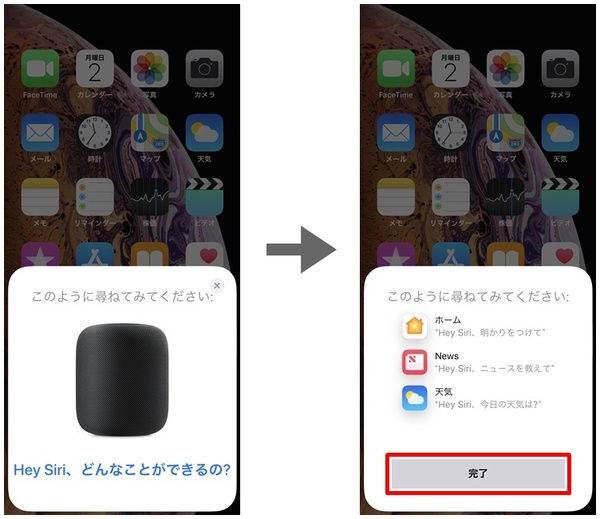海外では先行して発売されていたHomePodですが、ついに日本でも発売されました。ここではiPhoneを使ってHomePodをセットアップする方法を説明します。
まずはHomePod本体を箱から取り出します。電源に繋ぐと自動で起動します。HomePodをセットアップするには予めiPhoneのWi-FiとBluetoothをオンにしておきましょう。
起動中のHomePodにiPhoneを近づけると自動的にセットアップの画面へ誘導します。「設定」をタップし、どこでHomePodを使うのかを選択します。
続いて、パーソナルリクエストを使うのかを聞かれます。パーソナルリクエストは、電話やメッセージ、メモなど、iPhoneとHomePodを連携させるための機能です。この機能を使うとHomePodがiPhoneの連絡先にアクセスしたりします。同意できる場合はそれを許可しましょう。
iCloudの設定などをHomePodにも転送するのかを聞かれます。「設定を転送」をタップします。
しばらくすると、Siriへの尋ね方を練習するように指示されます。HomePodの指示に従い、Siriの設定を終えたら「完了」をタップしましょう。
これでHomePodの設定は終わりです。
筆者紹介:金子 麟太郎
14歳の頃から、パソコンやタブレットで作曲する。CD制作にも取り組むうちに、機械にも興味を持ち、2016年(20歳)からITに関連する企業を取材し、記事を執筆する活動を始める。

この連載の記事
-
第274回
iPhone
iPhoneの「手前に傾けてスリープ解除」を利用すれば電源キーを押す必要ナシ -
第273回
iPhone
iPhoneの背面を叩くと、コントロールパネルが開く!? -
第272回
iPhone
iPhoneのボリュームキー以外を使って音量調整する方法 -
第271回
iPhone
iPhoneのサイレントスイッチを活用する方法 -
第270回
iPhone
iPhoneの使わないアプリを削除してストレージ容量を確保する方法 -
第269回
iPhone
iPhoneの壁紙を自分の好きな写真などに設定する方法 -
第268回
iPhone
iPhoneでスキャンした書類の色味を変えて保存する方法 -
第267回
iPhone
書類をスキャンしてiPhoneに取り込む方法 -
第266回
iPhone
MacからiPhone経由で電話をする方法 -
第265回
iPhone
iPhoneにかかってきた電話を別の端末で取る方法 -
第264回
iPhone
iPhoneのLEDフラッシュを使って通知を見逃さないようにする方法 - この連載の一覧へ