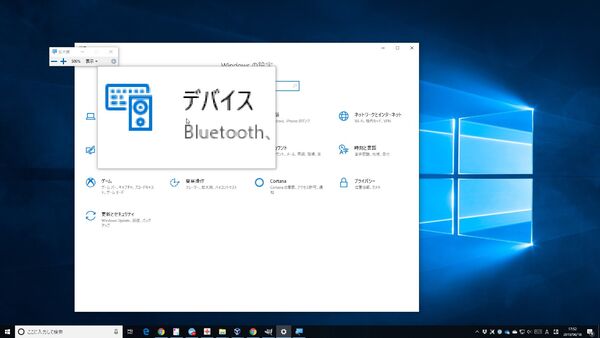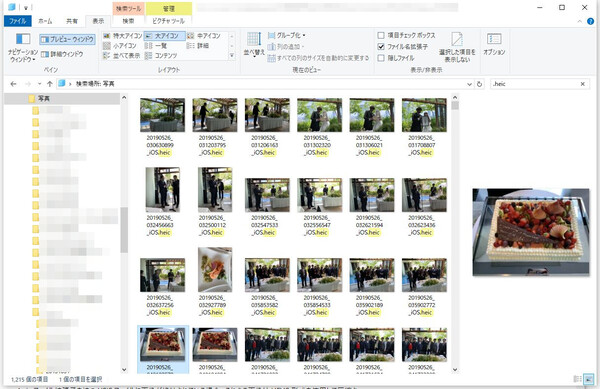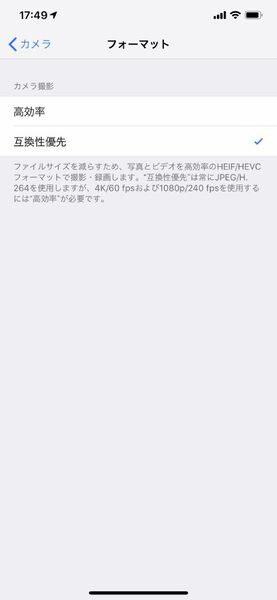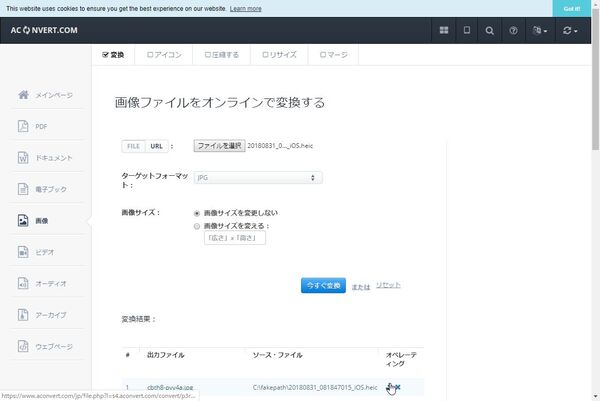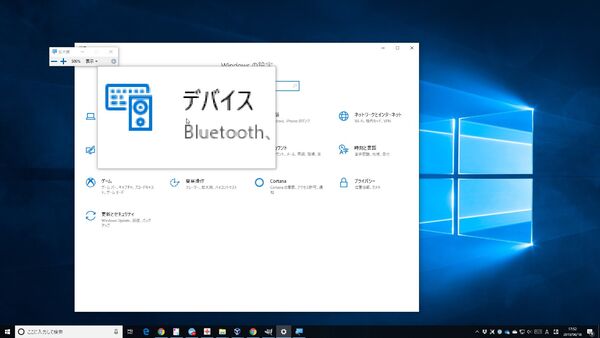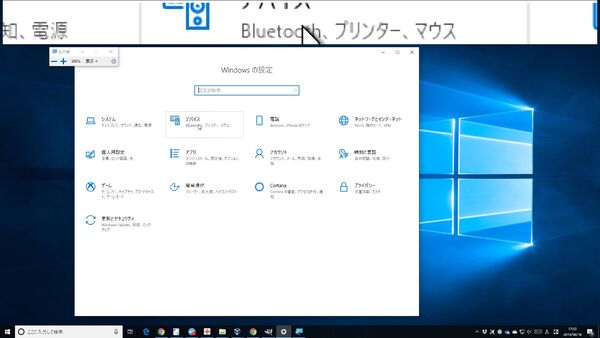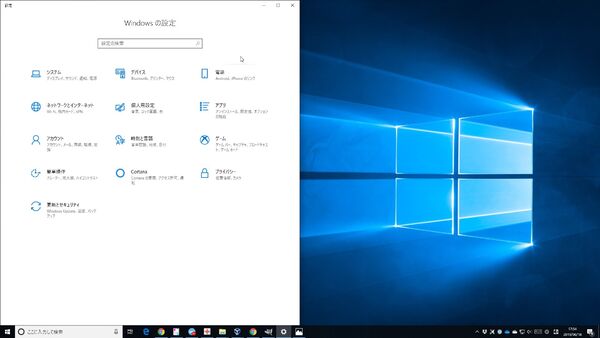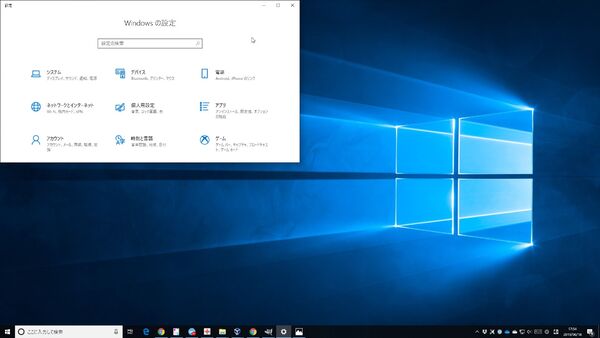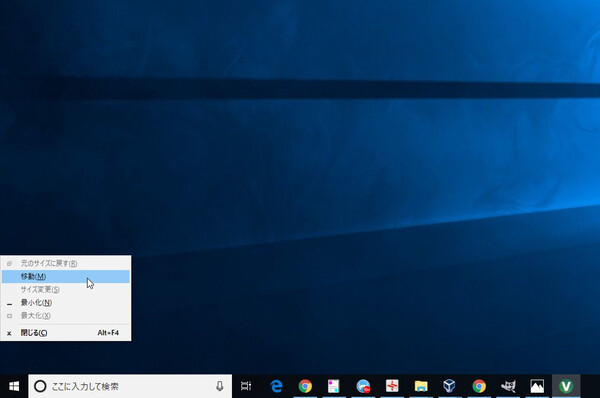Windows 10を使っていて、画像が表示できないとか、老眼で細かな文字が見えないとか、ウィンドウがディスプレーの外に出てしまったなど、ちょっと困ったり面倒に感じるシチュエーションに遭遇することは多い。表示をあきらめたり、画面に顔を近づけて何とかなればまだましだが、作業に支障をきたしては時間の無駄になる。今回は、ちょっと困ったときに活躍してくれる便利なテクニック10選を紹介しよう。
困ったときに活躍するWindowsテク その1
iPhoneの「.heic」形式の写真を表示する方法
iPhoneで撮影した写真をPCに保存したら、拡張子が「.heic」になっていて表示できないことがある。iOS 11以降で採用された画像ファイル形式で、高画質のままファイル容量を抑えられるのが特徴だ。同様に、動画形式も同様の次世代規格だ。iPhoneなら、意識せずに撮影・表示・編集できるのだが、Windows PCの初期状態では対応していない。
これらのファイルを表示するには、Microsoft Storeから拡張機能をインストールすればいい。「HEIF 画像拡張機能」と「デバイス製造元からの HEVC ビデオ拡張機能」をインストールしよう。どちらも無料でダウンロードできる。
自分はすでに表示できるようにしているが、送信した相手からファイルが開けないと連絡が来ることもあるだろう。友達なら、拡張機能をインストールするように言えばいいが、取引先だとそうもいかない。そんな時は、iPhoneの設定を変更し、従来通りのJPEG形式で保存するようにしておこう。
すでに、PCに移動してしまった画像の形式を変換するなら、無料で使えるウェブサービス「Aconvert.com」を利用すればいい。
困ったときに活躍するWindowsテク その2
小さい文字が読みにくいなら拡大する
ディスプレーの解像度が高いと、小さな文字が見えにくいという人もいるだろう。とは言え、解像度を下げてしまってはせっかくのディスプレー性能が無駄になってしまう。そんな時は、「Windowsキー」+「+」を押して「拡大鏡」を起動しよう。見たい部分を手軽に拡大表示できるのだ。
拡大方法は3種類が用意されている。画面全体を拡大したり、マウスポインターの周囲のみを拡大したり、マウスポインターの周囲を画面上部に拡大したりできる。終了する場合は、Windowsキー+「Esc」キーを押せばいい。
困ったときに活躍するWindowsテク その3
デスクトップ領域を無駄にしないようにウィンドウを配置する
大画面ディスプレーを使っているなら、複数のウィンドウを並べて利用していることだろう。その際、表示領域を無駄にしないためには、きっちりとウィンドウを並べたいところ。だが、ウィンドウサイズの調整に手間をかけるのも馬鹿らしい。そんな時にオススメなのが、Winキーと矢印キーだ。
ウィンドウを選択した状態で、Win+←キーを押せば、ディスプレーの左半分にぴったり表示される。→なら右になり、↑なら全画面表示、↓なら最小化となる。
高解像度ディスプレーなら、カレンダーやニュース、ゲームなど、画面半分を使うまでもないアプリもある。そんな時は、Win+左右の矢印キーで半分表示にしたあと、上下の矢印キーを押すことでぴったり4分の1サイズで表示できる。
困ったときに活躍するWindowsテク その4
ウィンドウが飛び出たときに元に戻す方法
アプリを起動したのに、画面に表示されないことがある。起動に失敗しているのではなく、タスクバーにアイコンが表示されているのなら、ディスプレーの外側にウィンドウが飛び出てしまっている可能性が高い。こうなると、アプリを終了・再起動しても、Windowsを再起動しても、位置はそのままなので利用できなくなってしまう。
そんな時は、Altキー+スペースキーを押して、「移動」を選択。続けて矢印キーを押せば、マウスポインターの場所にウィンドウが現れる。後は、置きたかった位置に移動させればいい。

この連載の記事
-
第342回
トピックス
低解像度の古い写真を高画素化するAI「Topaz Gigapixel AI」で印刷品質にするワザ -
第341回
iPhone
iOS 16で変わった時計のフォントは変更可!? ロック画面を思いっきりカスタマイズしよう -
第340回
スマホ
バッテリー消耗問題が解決したiOS 15.4の新機能をチェックする -
第339回
スマホ
新顔のスマートリモコン「Nature Remo mini 2」で家中の家電をスマホでオンオフするワザ -
第338回
iPhone
格段に進化したiOS 15! イチオシの新機能10を一挙紹介 -
第337回
トピックス
標準機能が充実しているVivaldiブラウザーに乗り換えればウェブ閲覧が超快適になる -
第336回
トピックス
3000円以下で手に入る防水防塵ナイトビジョン対応の高性能監視カメラ活用術 -
第335回
iPhone
スマートトラッカーの決定版「AirTag」を活用して探し物を即見つけるワザ -
第334回
トピックス
今年ブレイクの予感!? ありとあらゆる情報を一元管理するサービス「Notion」がイチオシのワケ -
第333回
トピックス
もっと便利に活用しよう! Googleスプレッドシート使いこなしテクニック 7選 -
第332回
トピックス
Windows 10標準ブラウザー「Edge」がChromeの機能を使えるようになっているの知ってた? - この連載の一覧へ