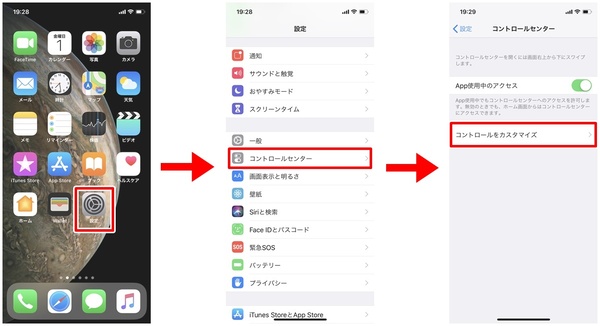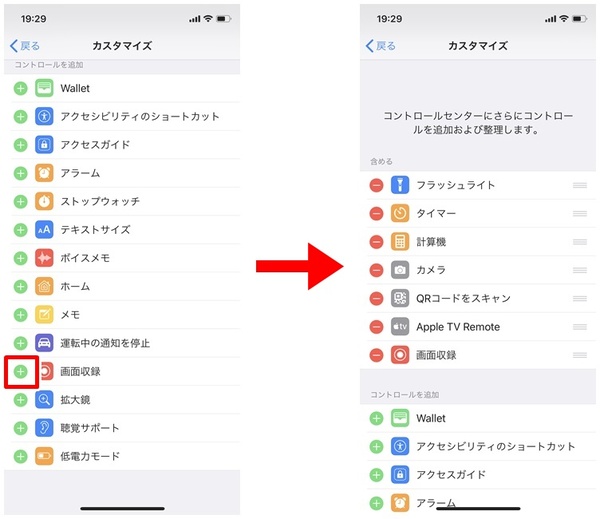iOS 11以降を搭載したiPhoneでは、画面に表示される内容を映像として収録できます。画面上で行なった操作を録画できるので、ゲーム実況などにも有効活用できます。マイクをオンにすることで、映像と音声を同時に収録することも可能です。
実はこの機能、有効や無効といったボタン切り替えはありません。
まずは、コントロールセンターに画面収録を追加し、その後、コントロールセンターを開き、画面収録を開始または停止します。
このように少し複雑かつ面倒な操作ですが、本稿では順番に解説します。
コントロールセンターに画面収録を追加する
まずは「設定」をタップします。「コントロールセンター」から「コントロールをカスタマイズ」をタップし、コントロールセンターのカスタマイズ画面を表示できます。
コントロールセンターのカスタマイズをする画面で、「画面収録」の項目の左側にある「+」アイコンをタップして、画面収録のボタンをコントロールセンターに追加します。
画面収録を開始・停止する
iPhone 8などは画面の下から上に向かってスワイプしてコントロールセンターを表示します。iPhone X以降は、画面の右上から下に向かってスワイプしてコントロールセンターを表示します。コントロールセンターに追加した「画面収録」ボタンをタップすることで、カウントダウン後に画面表示内容の録画を開始できます。
画面収録中は、上部のステータスバーが赤くなります。
録画を停止するには、コントロールセンターから「画面収録」ボタンをタップして終了します。

この連載の記事
-
第274回
iPhone
iPhoneの「手前に傾けてスリープ解除」を利用すれば電源キーを押す必要ナシ -
第273回
iPhone
iPhoneの背面を叩くと、コントロールパネルが開く!? -
第272回
iPhone
iPhoneのボリュームキー以外を使って音量調整する方法 -
第271回
iPhone
iPhoneのサイレントスイッチを活用する方法 -
第270回
iPhone
iPhoneの使わないアプリを削除してストレージ容量を確保する方法 -
第269回
iPhone
iPhoneの壁紙を自分の好きな写真などに設定する方法 -
第268回
iPhone
iPhoneでスキャンした書類の色味を変えて保存する方法 -
第267回
iPhone
書類をスキャンしてiPhoneに取り込む方法 -
第266回
iPhone
MacからiPhone経由で電話をする方法 -
第265回
iPhone
iPhoneにかかってきた電話を別の端末で取る方法 -
第264回
iPhone
iPhoneのLEDフラッシュを使って通知を見逃さないようにする方法 - この連載の一覧へ