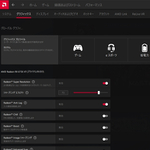Thunderbolt 3でRadeonを外付け!
MacBook ProをVGAボックス+RX 590でゲーミングPCに鍛えなおす
2019年02月10日 11時00分更新
MacBook ProでVGAボックスを使うならRadeon一択!
まずはVGAボックスのセットアップから始めよう。とは言っても現在流通しているVGAボックスは、カバーを開けて使いたいビデオカードを組み込むだけだ。
VGAボックスに組み込めるビデオカードは物理的に格納できて補助電源ケーブルが不足しなければ何でも良い。今回準備したOWC製「Mercury Helios FX」なら、2.5スロット厚&トリプルファンの大型カードも収容可能だ。組み込むGPUも特に制限はないが、現行macOSでも使いたいと考えるなら、ドライバーの関係でRadeonしか選べない。BootCamp環境前提ならGeForce系も選択できるが、今回はどちらのOSでも使えるRadeon RX 590カードを利用することにした。Mercury Helios FXに搭載可能なカードや対応OSの情報については、公式サイトのPDFを見ておくとよいだろう。
macOSの場合は特に難しい設定をする必要はなく、VGAボックスから外部の液晶にディスプレイを接続すればよい。メニューバーに出現するGPUアイコンから“接続解除”を選択すれば、Mac本体の電源を落とすことなくVGAボックスを接続解除することができる。
macOSではゲームの選択肢がWindowsに比べかなり限定されてしまう。だがMacの場合、BootCampを利用してをWindows機としてブートさせてしまえばよいのだ。
MacBook ProのBootCampでWindows 10を運用する場合、セットアップをキチンと行わないとVGAボックスを機能させることはできない。今回紹介する手順は、Thunderbolt 3コントローラーに最新の“Titan Ridge”を搭載した2018年モデルを前提としている。ただ純然たるWindowsノートでのThunderbolt 3-VGAボックス体験よりやや不自由な運用になる点はお断りしておきたい(後述)。
まずは普通にBootCampを利用してWindows 10をセットアップしよう。まずビデオカードを組み込み済みのVGAボックスをMacに接続する。今の段階ではまだ外付け液晶は必要ない。そして、Thunderbolt 3のドライバーをインストールするが、少々トリッキーなやり方が必要だ。そのため保証外のやり方であることも付け加えておきたい。
Thunderbolt 3ドライバーが組み込まれたら、そのままRadeonのドライバーもインストールする。ここでセットアップ作業は終了となる。


 お気に入り
お気に入り