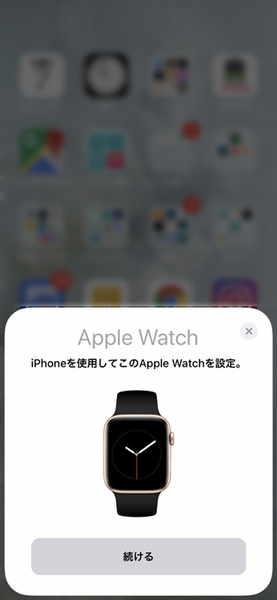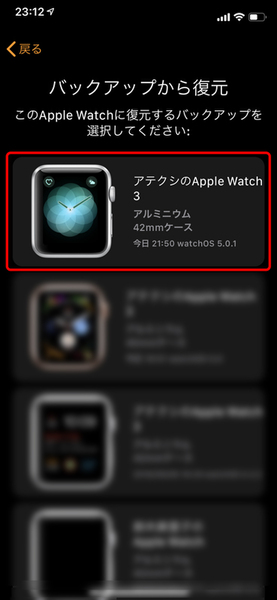Apple Watchの便利な使い方 第20回
これまでApple WatchでSuicaを利用したいた場合、注意が必要
【重要テク】Apple Watch Series 4をiPhoneとペアリングする
2018年10月18日 12時00分更新
Apple Watch Series 4をiPhoneとペアリングし、設定しましょう。操作の前に、初めてのApple Watchという方と、Apple Watchの機種変更という方で、それぞれ異なる準備が必要です。
事前準備をしましょう!
初めてのApple Watchという方は、ご利用のiPhoneがiPhone 6以降かどうか、iPhoneの「設定」で「Bluetooth」を選択し、「Bluetooth」がオンになっているか、iPhoneがWi-Fiやモバイル通信ネットワークに接続しているかの3点を確認してください。
Apple Watchの機種変更という方は、ご利用のiPhoneから旧モデルのペアリングを解除してください。ペアリングを解除することで、旧モデルのBluetoothやパスコードなどを除いたデータがiPhone内にバックアップされ、新しいApple Watchに復元できます。ただし、ペアリングを解除した直後に新しいApple Watchをペアリングしようとしても、バックアップデータの一覧に旧モデルのバックアップデータを表示、選択できるようになるまで時間がかかる場合があるようです。
また、モバイルSuicaをご利用の場合は、Watchアプリの「WalletとApple Pay」でカードを削除しておきましょう。カードそのものが消えるわけではないので、あとから再追加できます。
Apple Watch Series 4とiPhoneをペアリングする方法
①Apple Watchの電源を入れて装着する
サイドボタンを押し続けて、Apple Watchの電源を入れます。Appleロゴが表示されればOKですが、表示に時間がかかる場合があります。
②Apple WatchをiPhoneに近づける
電源を入れたApple WatchをiPhoneに近づけると、iPhoneに「iPhoneを使用してこの Apple Watchを設定」というメッセージが現れます。「続ける」をタップするとペアリングの設定が始まります。
もし表示されないときはiPhoneでWatchアプリを開いて、「ペアリングを開始」をタップします。設定が完了するまで、そのままiPhoneとApple Watchは近づけておきましょう。
③iPhone をアニメーションの上にかざす
ペアリング操作を開始すると、Apple Watchの文字盤には砂のようなアニメーションが現れます。同時に、iPhoneにファインダーが表示されます。iPhoneのファインダーの枠にApple Watchの文字盤を合わせると、直後に「Apple Watchのペアリングが完了しました」と表示されます。
ファインダーでペアリングがうまくいかないときは、画面下の「Apple Watchと手動でペアリングする」をタップします。
④新規で利用するか復元するかを選択する
ペアリングが完了したら、Apple Watchの設定に進みます。初めてのApple Watchなら「Apple Watch を設定」をタップします。Apple Watchの機種変更で、これまでの環境を引き継ぎたいときは「バックアップから復元」をタップします。まったく新規のApple Watchとして使いたいときは「新しいApple Watchとして設定」をタップします。
旧モデルのApple Watchのペアリングを解除してすぐ、新しいApple Watchをペアリングした場合、バックアップデータが表示されないことがあります。そのときは、しばらく時間をあけてから再度ペアリングをやり直してみてください。
あとは画面の案内に従って操作を進めます。購入時点でApple WatchのwatchOSが古いときは、最新バージョンにアップデートするよう促されるので指示に従いましょう。
完全に設定が終了するまで時間がかかるので、時間に余裕をもって始めることをおすすめします。
※この記事は、Apple Watch Series 4 セルラーモデル(watchOS 5.0.1)、iPhone X(iOS 12.0)で検証して作成しています。

この連載の記事
-
第25回
Apple
【便利テク】Apple Watchの「アクティビティ」友だちと競争する -
第24回
Apple
【便利テク】Apple Watchの「アクティビティ」友だちと共有する -
第23回
Apple
【便利テク】Apple Watchの「アクティビティ」を使ってみよう! -
第22回
Apple
【便利テク】iPhoneからApple Watchに文字盤を追加 -
第21回
Apple
【便利テク】iPhoneをApple Watchを使って探す -
第19回
Apple
Apple WatchのOS 新「watchOS 5」の進化点、新機能ガイド -
第18回
Apple
【watchOS 5新機能】Apple Watchで「Hey Siri!」不要に! -
第17回
Apple
【重要テク】新Apple Watchへ! 機種変更の準備方法 -
第16回
Apple
【重要テク】Apple Watchのバックアップついて知っておく -
第15回
Apple
Apple Watchを新しいiPhoneに変更するとき注意すること - この連載の一覧へ





 お気に入り
お気に入り