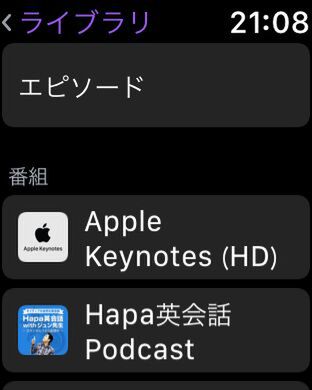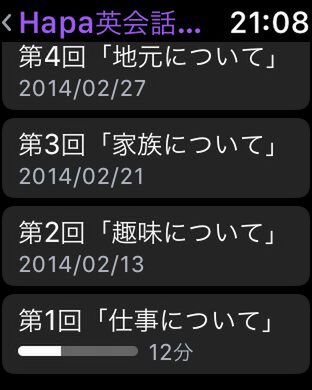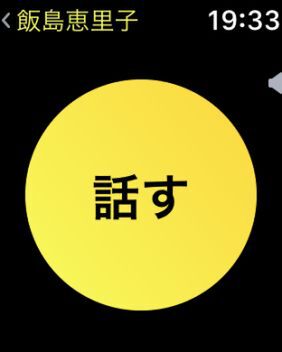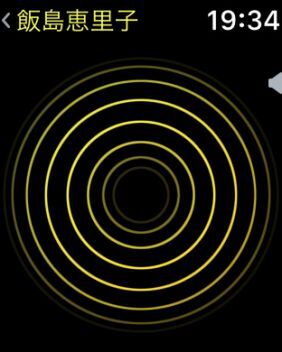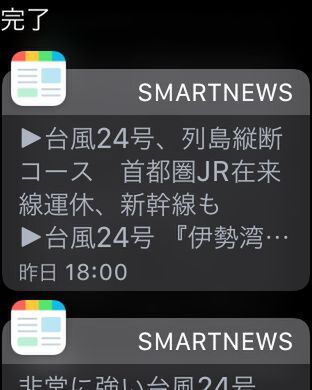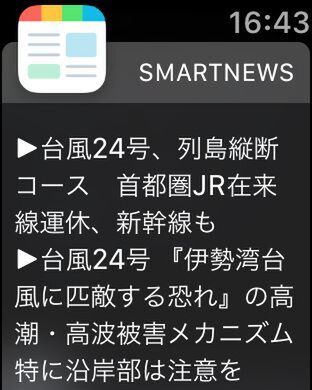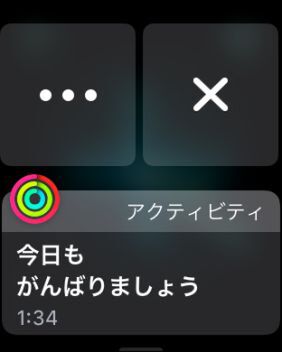進化ポイント3:PodcastをApple Watchで再生する
Apple Watch用のPodcastアプリケーションを使って、AppleのPodcastにある番組を再生できるようになりました。iPhoneのPodcastアプリで購読中のポッドキャストは、Apple Watchの充電中に自動的に同期されます。
Apple WatchがWi-Fiまたはモバイル通信ネットワークに接続されている場合は、iPhoneを取り出さなくても、同期したポッドキャストをBluetoothヘッドフォンを通じてストリーミング再生できます。ポッドキャストのエピソードをiPhone上で聴き終えていた場合は、Apple Watch上でも自動的に更新されます。
iPhoneのApple Watchアプリの「Podcast」を開き、「カスタム」で追加したい番組を選択すれば、同期する番組を指定することもできます。
Apple Watchで操作できるということは、iPhoneを取り出しにくい混雑した電車の中などでも操作しやすいということ。特に語学学習用のコンテンツやニュース系は豊富で、ランキングの上位を占めています。無料で購読できるので、移動時間を有意義に活用できそうです。
英語といえばApple Eventの「Keynote」も配信されており、9月12日深夜のスピーチも字幕入りで配信されています。購読番組としてライブラリに追加はできましたが、HD動画のためか、Apple Watchへのエピソード追加はできませんでした。
進化ポイント4:Apple Watchをトランシーバーとして活用できる
watchOS 5を搭載したApple Watch Series 1以降なら、対応するApple Watchを利用しているユーザー同士で、とWi-Fiまたはセルラーを通じてトランシーバー機能が使えるようになりました。
利用する前に、通話したい相手をアプリ上に追加する必要があります。トランシーバーアプリを起動すれば、候補の連絡先がリストアップされるので、[+]をタップして参加依頼をします。相手が商品すれば通話が可能になります。
黄色い通話ボタンを長押ししながら話しかけ、 要件を話し終わったら通話ボタンから指を離せば相手に届きます。Apple Watch本体を口元まで近づけなくても、しっかり声を拾ってくれます。「接続中」という表示が出たら、なんらかの問題で圏外になった可能性があり通話はできません。
話したいときに、すぐ相手に要件を届けられるのがメリットです。しかし、電話と違っていきなり音声が届くので、居留守は使えません。ビジネスで使う場合は、ボスが部下や秘書を1ボタンで「ちょっと来て」と呼び出すようなシーンをイメージすると分かりやすいでしょう。イヤホンを使っていない場合は、音声がいきなり周辺に聞こえるのでご注意ください。
実際には、アウトドアや移動中など、お互いの居場所を確認する必要がある場合などに役立ちそうです。
なお、自分が通話ボタンに指をかけて話している間は相手は話せません。話せるタイミングが分かりやすいように、話の終わりに「どうぞ」「〜。以上」などを付けると、相手に自分の通話の終わりが分かりやすくなって親切でしょう。
また、通話の際はApple Watchのマイクを口元まで近づけなくても十分会話できます。背筋を伸ばして座った状態で、Apple Watchを装着した手はキーボード上という場合(顔からApple Watchまでの距離が約25〜30cm)でも十分音声や周囲の音を拾ってくれます。
進化ポイント5:通知と情報の表示に細かい配慮が可能に
Apple Watchを使う上で欠かせない通知機能も、通知のグループ化、「目立たない形で配信」機能、おやすみモードの設定の4点で進化しました。
まず通知のグループ化ですが、同じアプリケーションからの通知が、グループ化されるようになりました。そのため、通知画面のスクロールがかなり減りました。また、通知が多いアプリに通知センターが埋め尽くされることもなくなります。アプリごとにまとめられた通知は、タップすれば展開され、個々の内容を確認できます。
「目立たない形で配信」する機能も追加されました。どう目立たないかというと、都度サウンドやバナーを出さずに通知センターだけに表示させることが可能になったのです。通知センターを開いたら、控えめにしたい通知を左にフリックし、「・・・」をタップすることで設定できます。
確認はしたいけれど、バナーの出る回数が多すぎて、むしろ通知を切っていたというアプリがある場合は、「目立たない形で配信」させることで存分に受けられます。しかも今回からはグループ化されるので、メールの通知も受けやすくなっています。
おやすみモードとは、一定の時間通知や着信を停止できるモードです。今回からは「オン」「1時間オン」「明日の朝までオン」「ここを出発するまでオン」の4つから選べるようになりました。
就寝時に限らず、大事なミーティングの最中など、通知でついApple Watchの画面を見てしまうと「時間を気にしている」「早く終えたいと思っている」という印象を与えてしまいます。一時的におやすみモードをオンにしておくと集中しやすくなります。
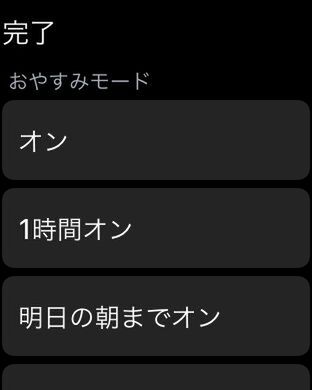
おやすみモードの設定画面

この連載の記事
-
第25回
Apple
【便利テク】Apple Watchの「アクティビティ」友だちと競争する -
第24回
Apple
【便利テク】Apple Watchの「アクティビティ」友だちと共有する -
第23回
Apple
【便利テク】Apple Watchの「アクティビティ」を使ってみよう! -
第22回
Apple
【便利テク】iPhoneからApple Watchに文字盤を追加 -
第21回
Apple
【便利テク】iPhoneをApple Watchを使って探す -
第20回
Apple
【重要テク】Apple Watch Series 4をiPhoneとペアリングする -
第18回
Apple
【watchOS 5新機能】Apple Watchで「Hey Siri!」不要に! -
第17回
Apple
【重要テク】新Apple Watchへ! 機種変更の準備方法 -
第16回
Apple
【重要テク】Apple Watchのバックアップついて知っておく -
第15回
Apple
Apple Watchを新しいiPhoneに変更するとき注意すること - この連載の一覧へ