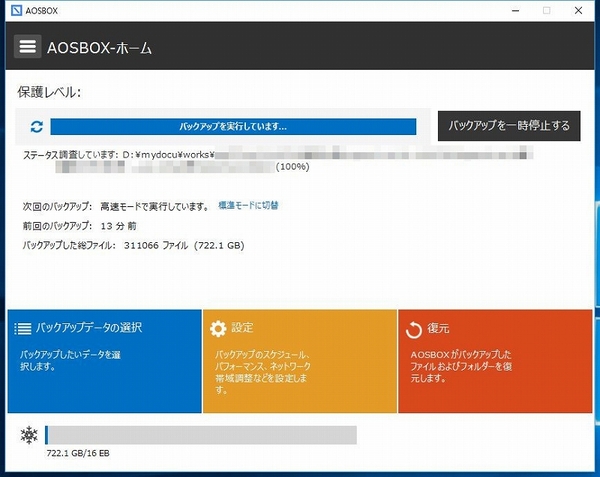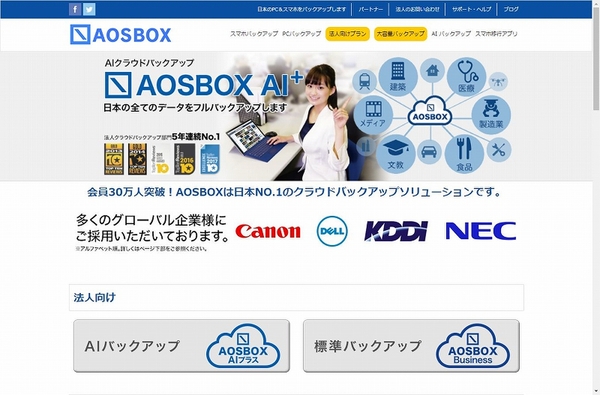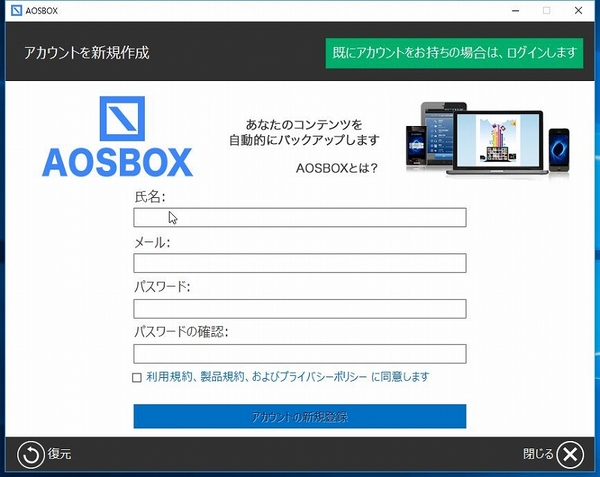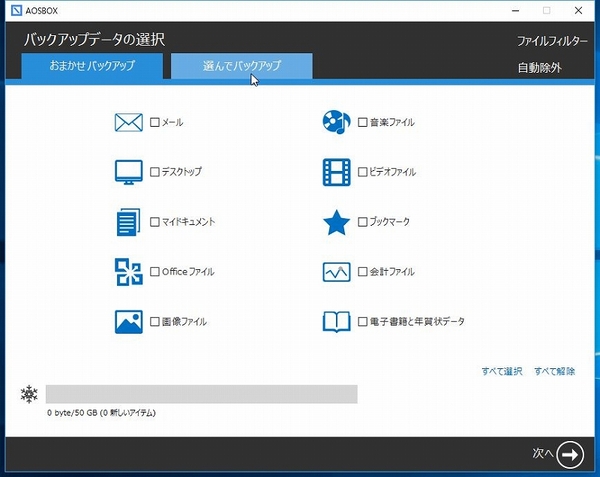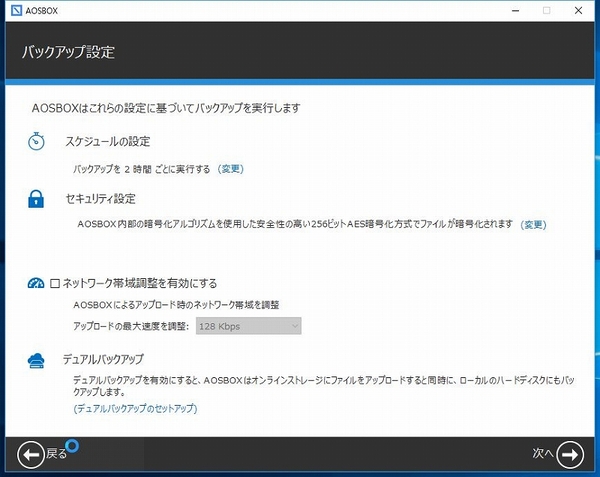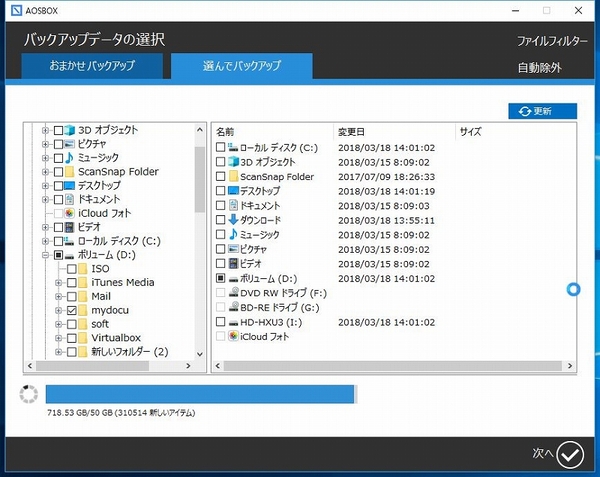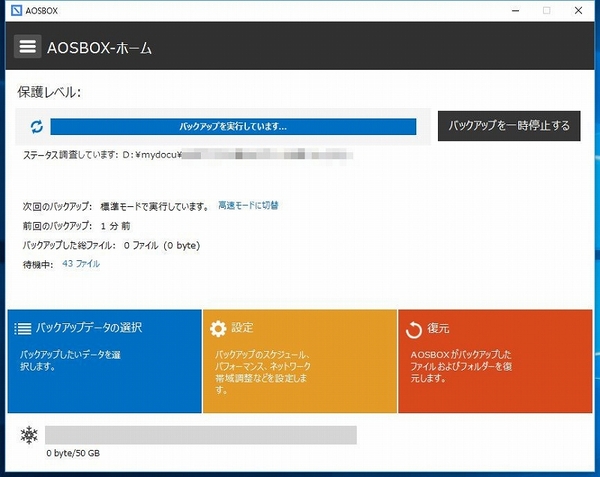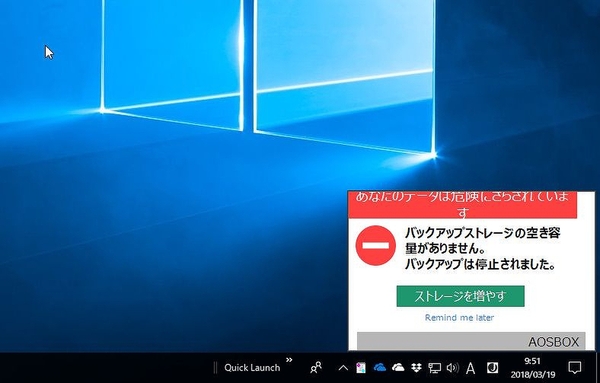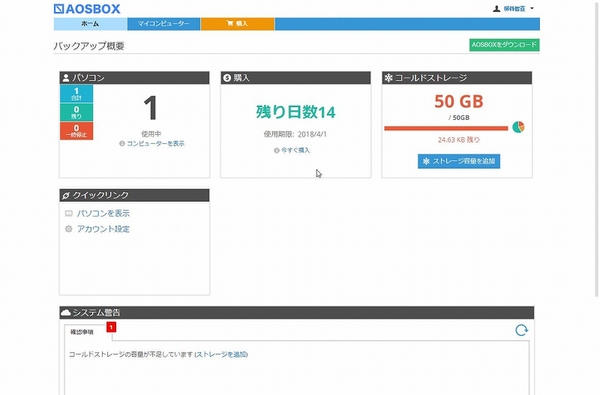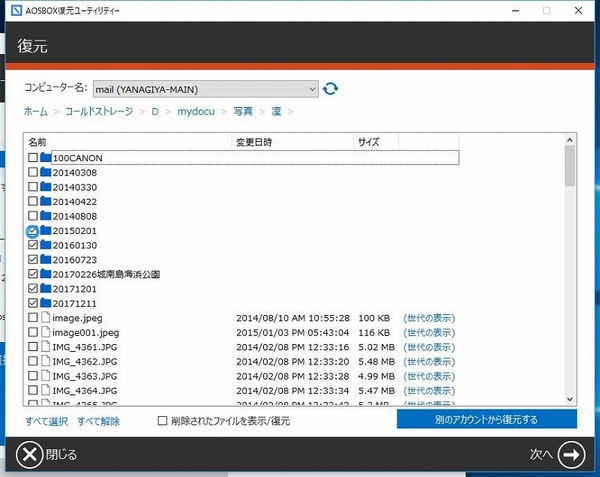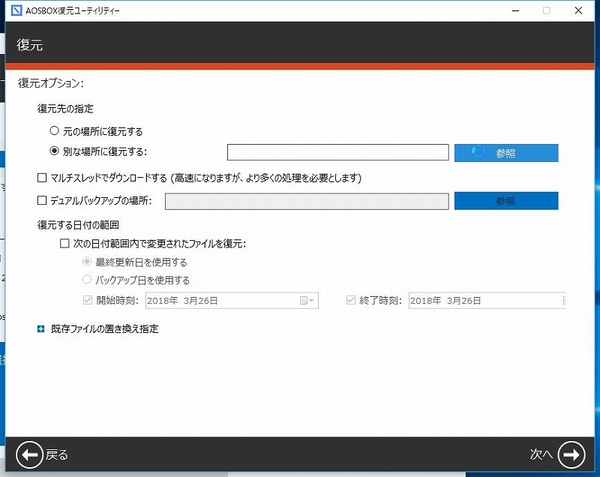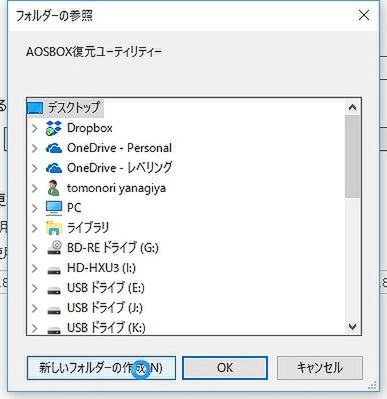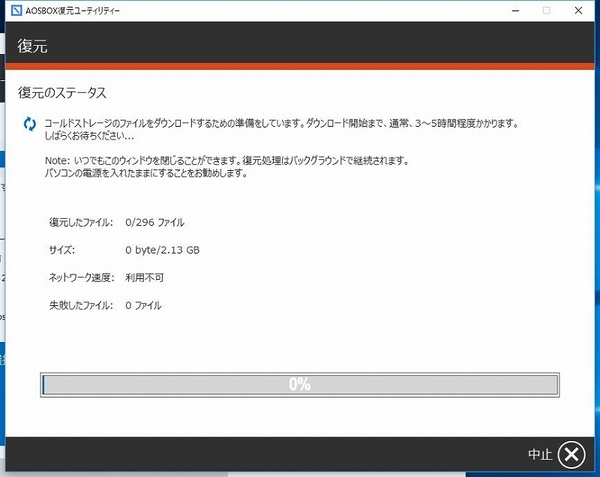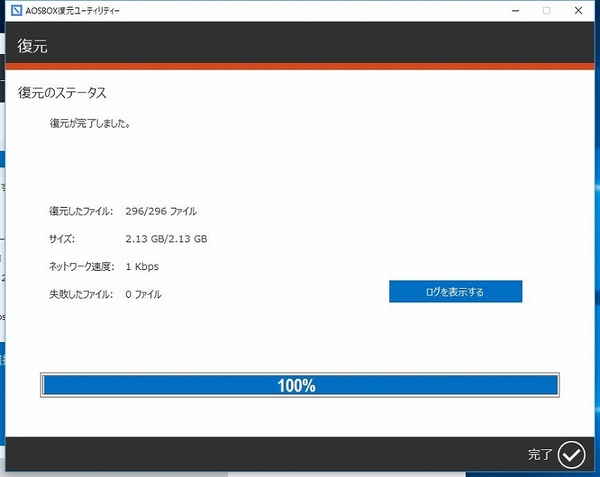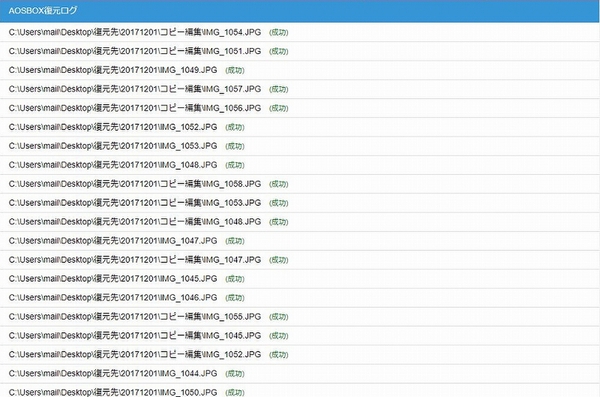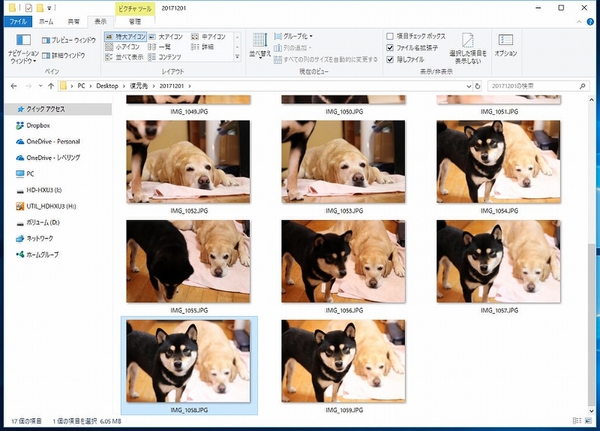大容量データのバックアップに悩んでいる人は多いだろう。選択肢はいくつもあるが、今回ご紹介するのはクラウドサービス。もちろん、個人用途なのだから高額なサービスは難しい。そこで月額ワンコインで無制限にデータをバックアップできるクラウドサービス「AOSBOX Cool」を活用するワザを紹介しよう。
データを取り出すのに時間はかかるが
安く抑えられるのがウリ
クラウドにデータをバックアップする、というとまずは「Dropbox」や「OneDrive」といった一般的なクラウドストレージが思い浮かぶだろう。しかし、個人とはいえ、デジカメ写真を含むデータすべてとなると、数GBの無料プランでは容量が足りなくなる。たとえば、1TB利用したいなら、DropboxだとProプランが月額1296円(年額1万2960円)、OneDriveだとOffice 365 Soloが月額1274(年額1万2744円)となる。一昔前のことを考えれば、1TBもの大容量が1000円強で利用できるなら安く感じるが、もちろんさらにコストを抑えられるならそれに越したことはない。しかも、1TBに収まらなかったら、どんどんコストが増えることになる。
そこで「AOSBOX Cool」の出番だ。提供しているのはAOSデータという企業で、データ復旧市場では18年連続でシェアNo.1の「ファイナルデータ」というソフトも発売しているので、ご存じの人も多いだろう。データ復旧ソフトとシェアを食い合いそうなカテゴリーのバックアップソリューションだが、ビジネス版の「AOSBOX Business」はすでに1000社以上に導入されている定番サービスのひとつになっている。
個人向けのPCバックアッププランである「AOSBOX Cool」は、月額540円(年額6480円)と激安なのが特徴。しかも、容量無制限というのもスゴイ。
「容量無制限」と聞くと、眉につばを付けたくなる人もいるだろう。2014年にマイクロソフトはOffice 365ユーザーのOneDriveの容量を無制限にしたが、2015年には撤回した。その2015年、アマゾンは容量無制限の「Amazon Drive Unlimited」を年額1万3800円で提供したが、こちらも2017年に撤退している。
しかしご安心を。「AOSBOX Cool」がこの価格で無制限を実現しているのは、サーバーにAmazon Glacierというサービスを利用しているため。たとえば「Amazon Drive」はAmazon S3というサーバーを利用している。ユーザーはリアルタイムにアクセスして、ファイルをやりとりできるのが特徴だ。
その点、Amazon Glacierはデータの復旧に4~5時間かかる。データの量が多いからではなく、Word文書1つでもその時間がかかるのだ。その代わり、高速アクセスが可能なAmazon S3サーバーと比べて、ファイルを圧縮して保存するAmazon Glacierは10分の1くらい安く済む。そのため、サービスを提供する側もコストを抑えることができるというわけだ。
それではまず、ファイルをバックアップしてみよう。今回は試しに、700GBのデータをバックアップした。
初回バックアップは何日もかかることもある
ファイル形式を選ぶ「おまかせバックアップ」も選べるが、ここではフォルダを指定してバックアップしてみる。アプリを起動したら、「選んでバックアップ」タブを開き、初期設定を行なう。スケジュール設定は2時間ごとになっているが、このままでもいいだろう。変更したいなら、5分から24時間まで選べる。暗号化設定も256ビットAOS設定のままでOK。通常の環境であれば、通信帯域も気にすることなく最大速度でアップロードすればいい。「デュアルバックアップ」については後述するので、やはりこのままでOK。「次へ」をクリックする。
続いて、バックアップするフォルダやドライブにチェックを入れると、ファイル容量の合計が表示される。14日間の無料体験版の場合は、最大50GBまでしかバックアップできないので注意すること。
設定が終わったら「次へ」をクリックすればバックアップが始まる。筆者のオフィスは実効速度で1Gbps出るネット回線なので、数時間で終わるかと思ったのだが、全然進まない。200kbps程度しか出ていないようだ。途中で、体験版の容量が一杯になったので有料プランにアップグレードしてバックアップを続行する。ちょっとアナログだが、速度が低下した時にPCを再起動するとスピードアップしたように感じた。
結局700GB超のバックアップが完了するまで、まるまる3~4日かかった。数百GBのデータをバックアップするなら、初回のアップロード時間がかかるのは覚悟しておいた方がいいだろう。とはいえ、その後は差分だけのアップロードになるので、気にならない。
月額500円で、これからずっとトラブルがあっても、最悪2時間前までのデータはがっつりバックアップされていることになる。火災や地震などで部屋ごとPCが壊れたとしても、クラウド上にデータがあるので巻き込まれずに済む。誤操作で外付けHDDを消去してしまう心配もない。
では、万一に備えて、データを復旧する方法を試しておこう。アプリのホーム画面から「復元」をクリックし、復旧するフォルダやドライブを選択する。必ずしもバックアップした全体を復旧するのではなく、特定のファイルやフォルダを選ぶことも可能だ。

この連載の記事
-
第342回
トピックス
低解像度の古い写真を高画素化するAI「Topaz Gigapixel AI」で印刷品質にするワザ -
第341回
iPhone
iOS 16で変わった時計のフォントは変更可!? ロック画面を思いっきりカスタマイズしよう -
第340回
スマホ
バッテリー消耗問題が解決したiOS 15.4の新機能をチェックする -
第339回
スマホ
新顔のスマートリモコン「Nature Remo mini 2」で家中の家電をスマホでオンオフするワザ -
第338回
iPhone
格段に進化したiOS 15! イチオシの新機能10を一挙紹介 -
第337回
トピックス
標準機能が充実しているVivaldiブラウザーに乗り換えればウェブ閲覧が超快適になる -
第336回
トピックス
3000円以下で手に入る防水防塵ナイトビジョン対応の高性能監視カメラ活用術 -
第335回
iPhone
スマートトラッカーの決定版「AirTag」を活用して探し物を即見つけるワザ -
第334回
トピックス
今年ブレイクの予感!? ありとあらゆる情報を一元管理するサービス「Notion」がイチオシのワケ -
第333回
トピックス
もっと便利に活用しよう! Googleスプレッドシート使いこなしテクニック 7選 -
第332回
トピックス
Windows 10標準ブラウザー「Edge」がChromeの機能を使えるようになっているの知ってた? - この連載の一覧へ