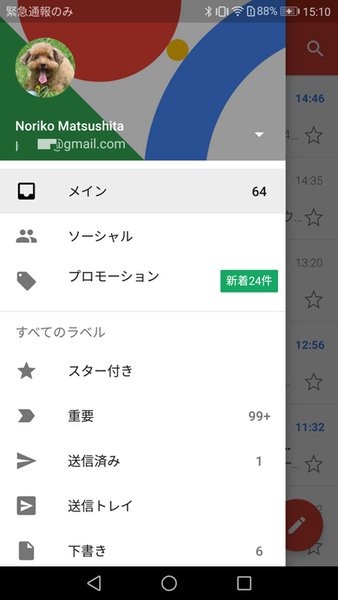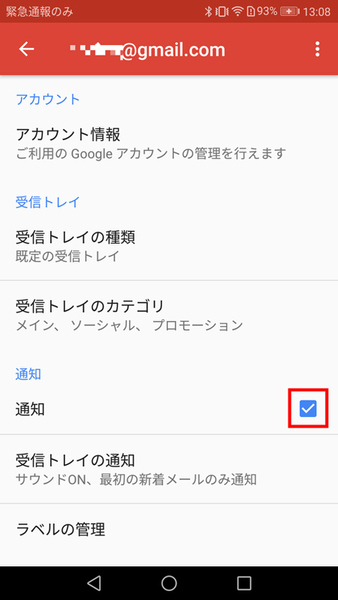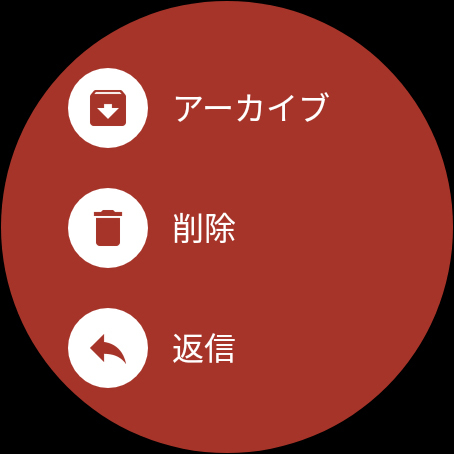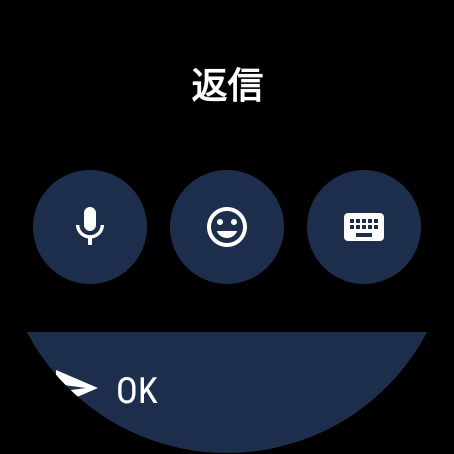近頃はビジネス上の連絡が、電話やFAXからメールが主流になってきた人も多いのではないでしょうか? 通勤や移動中に新着メールを確認したいとき、混雑した電車内でスマホを取り出してメールチェックするよりも、Android Wear 2.0搭載のタッチスクリーン スマートウォッチなら、手元ですばやくチェックできます。Gmailの新着メッセージの「通知」だけでなく、本文を読んだり、返信することも可能です。
Gmailからの通知を受け取るには、アプリからの通知のほか、Gmailアカウントの設定で通知の許可が必要です。「通知をオンにしているのに、メールが届かない」という方は、下記の設定を試してみてくださいね。
※スマホとスマートウォッチのOSとAndroidアプリのバージョンによって動作が異なります。
この記事に使用したOSとアプリのバージョン:
スマートフォンのOS:Android 7.0、Android Wear:2.8.0.183316206.gms
スマートウォッチ:Android OS 8.0.0、Android Wear:2.9.0.185193291
※表が表示されない場合は、オリジナルサイトでご覧ください
Gmailアカウントの設定で通知をオンにしよう
Gmailの通知を受け取るには、Gmailのアプリ内での設定が必要です。Gmailアプリを起動して、左上の三本線をタップしてメニューを表示し、「設定」を選択します。
次に、設定画面でアカウントを選択し、「通知」にチェックを入れます。以上でGmailの準備はOKです。設定画面を閉じてGmailアプリを終了します。
スマホでアプリからの通知をオンにしよう
続いて、Gmailの通知をスマホに表示させるための設定をします。「設定」アプリを起動し、「アプリ」→「Gmail」→「通知」をタップします。
以上で設定は完了です。スマホがメールを受信すると、スマートウォッチ側にも通知が表示されるようになります。
受け取ったメールの内容を読もう
受信したメールは、本文をすべて読むことができます。Q Exploristはリュウズを回すと画面をスクロールできるので、長文も読みやすいです。
読んだメールへの返信も可能です。「ありがとう」といった簡単な定型文やスタンプの返信のほか、音声による文字入力もできます。移動や休憩中のスキマ時間にすばやくメールの処理ができると、時間を有効に使えます。メールの通知、返信機能をぜひ活用してくださいね。

この連載の記事
-
第22回
デジタル
スマートウォッチ「ウォッチフェイス(文字盤)」カスタマイズは簡単! -
第21回
デジタル
フォッシル スピーカー搭載スマートウォッチはiPhoneにかかってきた電話を着信・通話できる -
第20回
デジタル
フォッシル スピーカー搭載スマートウォッチは翻訳→音声読み上げが便利 -
第19回
デジタル
道案内には「フォッシル第5世代スマートウォッチ」の音声ナビが便利 -
第18回
デジタル
フォッシル第5世代スマートウォッチなら時計だけで通話できる! -
第17回
デジタル
スマートウォッチ「FOSSIL Sport」手ぶらで音楽を聴く方法 -
第16回
デジタル
スカーゲン「Falster 2」で「Googleアシスタント」の使い方 -
第15回
デジタル
スカーゲンのスマートウォッチ「Falster 2」は音楽を聴くときに便利 -
第14回
デジタル
スカーゲン心拍センサーとGPS搭載スマートウォッチ「Falster 2」でGoogle Fitを使おう -
第13回
デジタル
フォッシルのスマートウォッチでGoogle Fitを使う方法 -
第12回
デジタル
2018年版スマートウォッチでLINEを使う、既読になる? 返信できる? - この連載の一覧へ