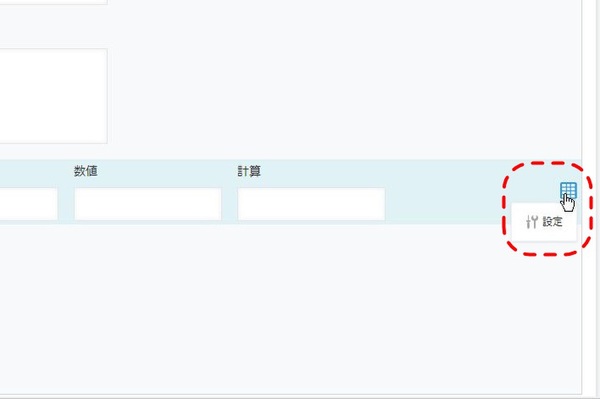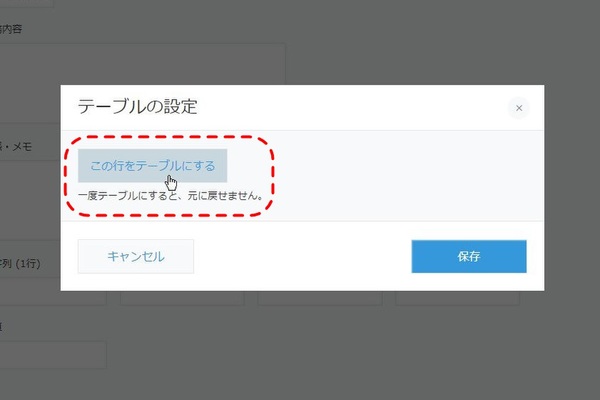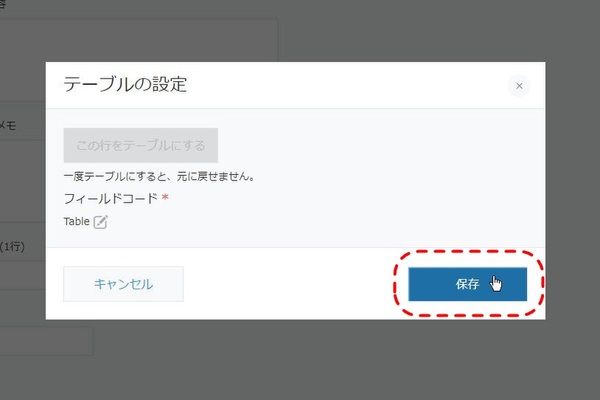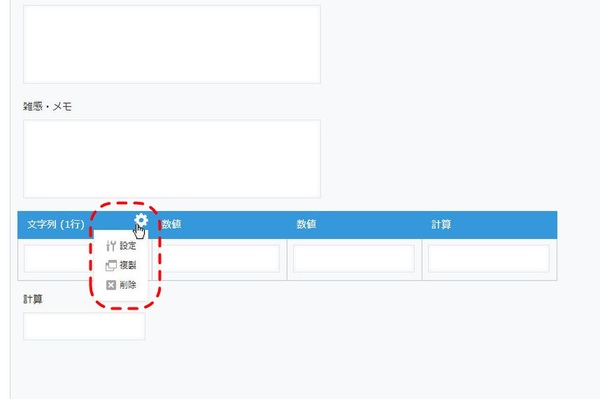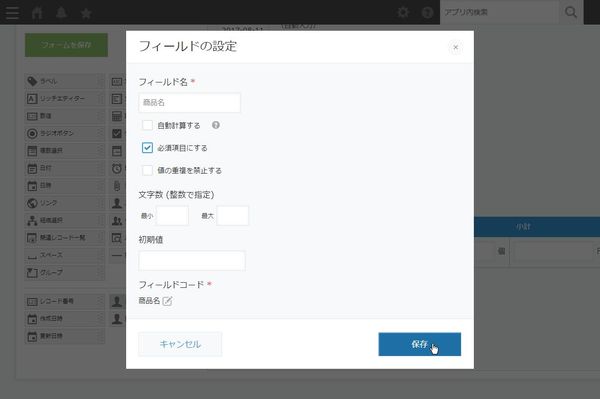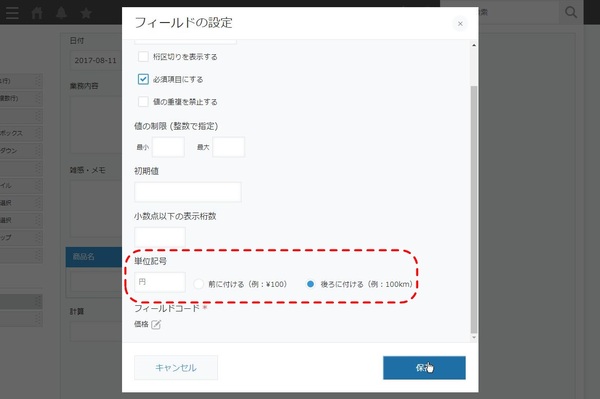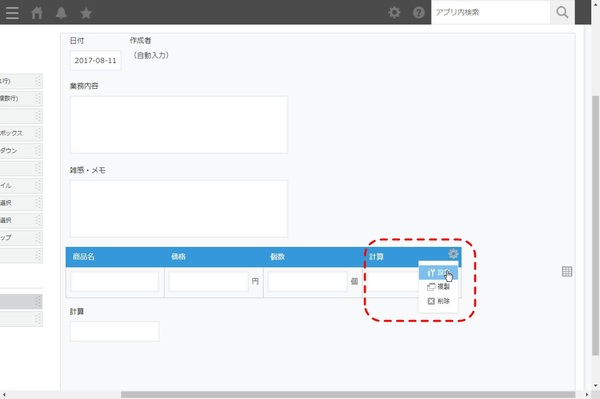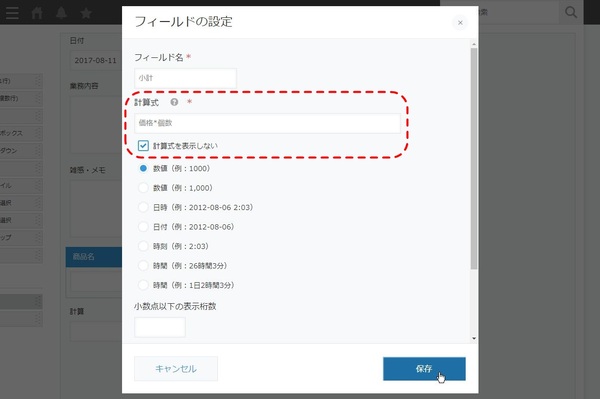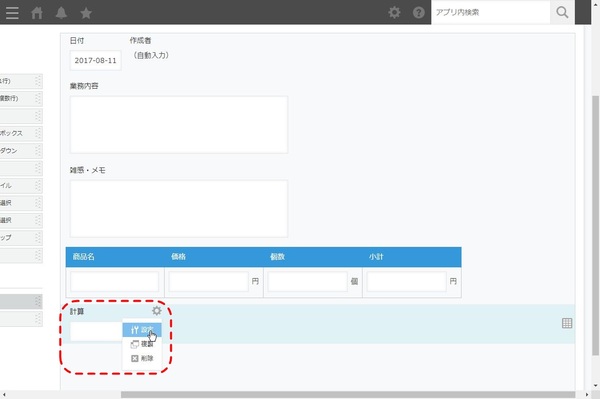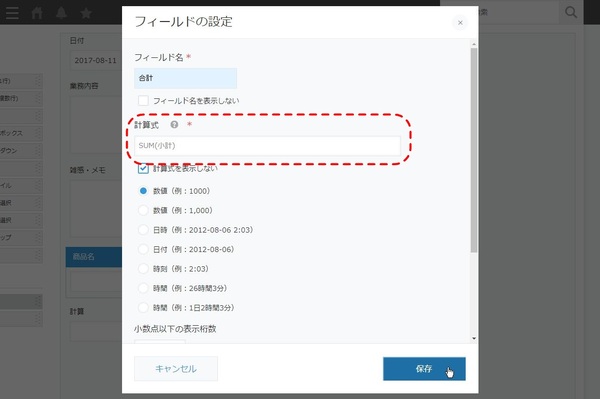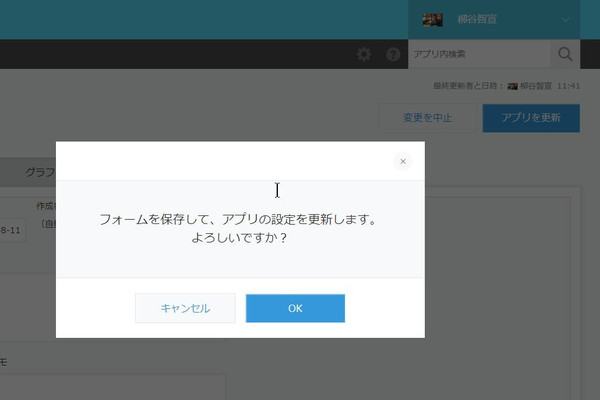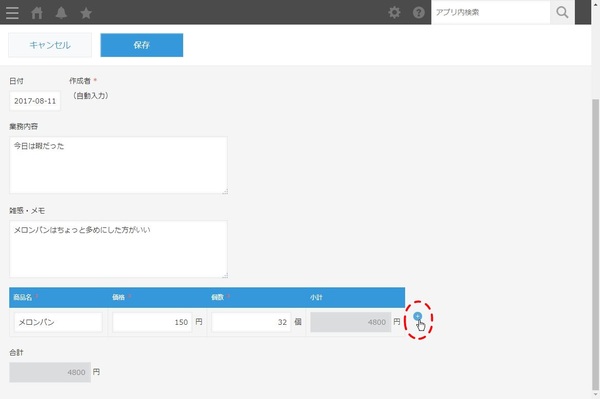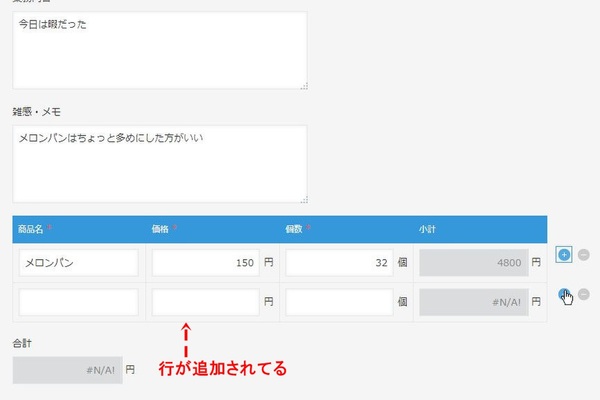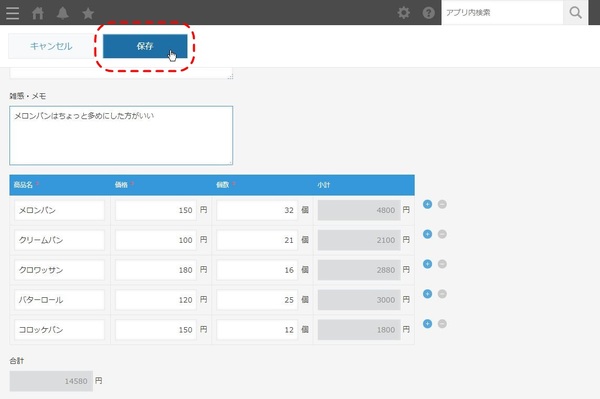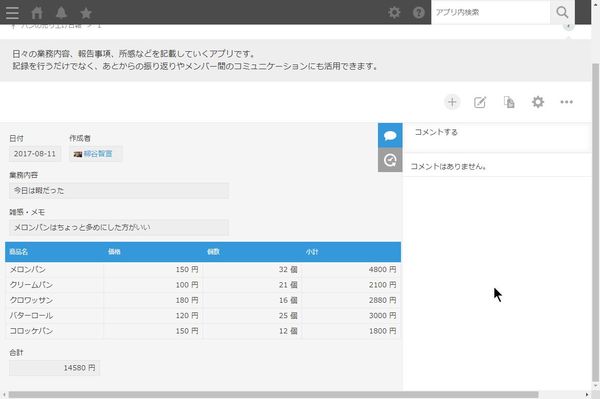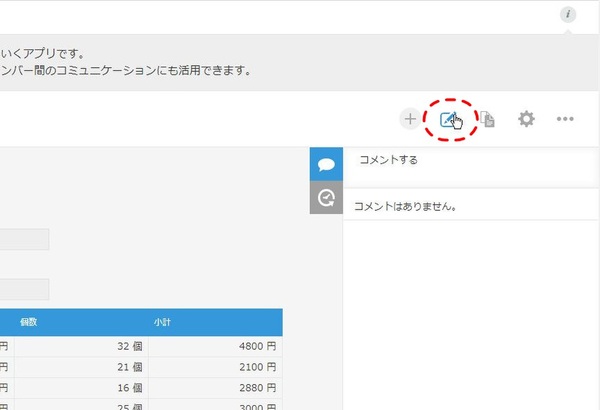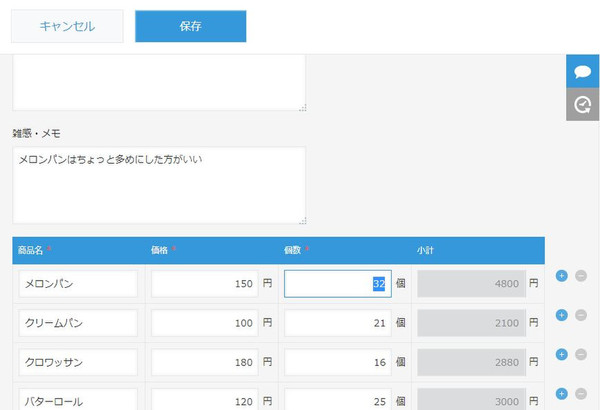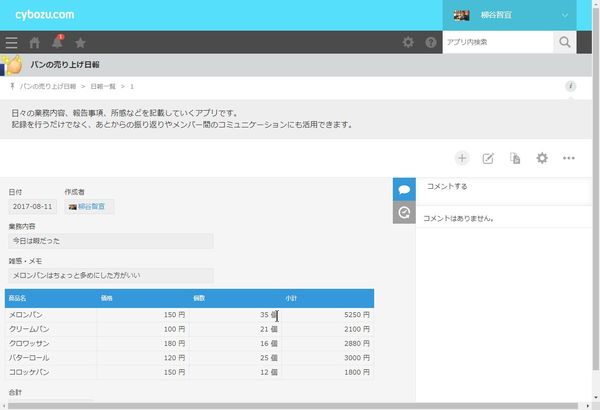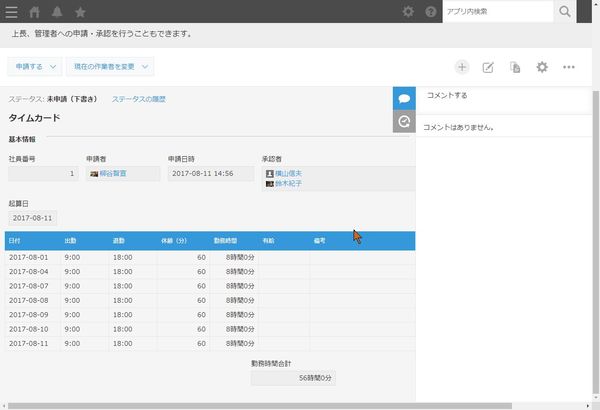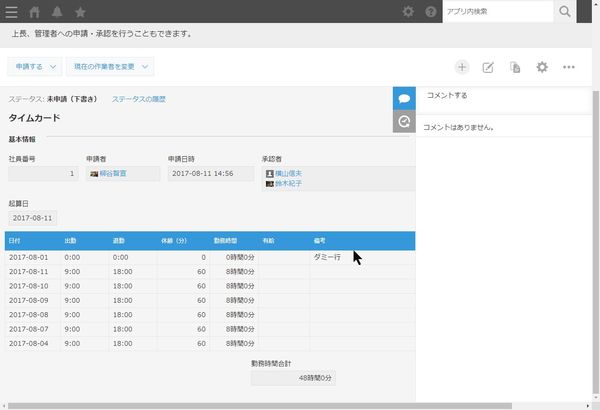サイボウズ社が提供しているウェブサービス「kintone」は、一言で言うなら「簡単に自社の業務に適したシステムを作成できるクラウドサービス」だ。業務アプリを直感的に作成できるほか、社内SNSとしての機能も備えスピーディーに情報共有ができるなど魅力が盛り沢山だ。
本連載では、そんなkintoneの導入から基本機能の紹介、そしてアプリの活用法など、ビジネスの現場で役立つ情報を取り上げていく。第16回では、訪問記録や売り上げの記録に便利なテーブルを作成してみる。

テーブルの作成方法
日報に売れた商品の数を記録しておく場合、小計や合計なども付けておきたい。そんな時は「テーブル」を作成し、売れた分だけレコードに入力できるようにしておくと便利だ。テーブルの行はユーザーが自由に追加できるので、訪問管理アプリで営業記録を残していく、といった使い方もできる。また、勤怠管理や発注管理、見積りの作成などにも活用されている。
まずは利用するフィールドを横に並べ、右側に現れるテーブルアイコンをクリック。すると「テーブルの設定」画面が開くので、「この行をテーブルにする」をクリックすればいい。表示される警告メッセージの通り、一度テーブルにすると元に戻せないので注意すること。とはいえ、テーブルを作成した後でも、フィールドの追加・削除は可能。あくまでバラバラにして元に戻せない、ということだ。
なお、運用環境に適用済みのフィールドに加え、ラベルや関連レコード一覧、スペース、罫線、グループ、レコード番号、作成者、更新者、作成日時、更新日時などのフィールドを含んでいる場合はテーブルにするボタンがグレーアウトしてクリックできない。そのフィールドを外してから、テーブルにしよう。
項目を設定してみる
テーブルが作成されたら、それぞれの項目の設定を行なう。フォームの右上にある歯車アイコンをクリックし「設定」を開こう。ここでフィールド名を変更し、必ず入力する項目なら「必須項目にする」にチェックする。ちなみに、テーブル内のフィールドは「値の重複を禁止する」を有効にすることはできない。
数値の場合「円」や「個」といった単位を付けられる。付ける位置も選択できるので、「\」を前に付けるといったことも可能。初期設定では入力式が薄く表示されるが、不要であれば表示しないようにしておくといいだろう。
テーブルの小計を合計した金額も確認したいなら、テーブルとは別に計算フォームを用意すればいい。計算式は、「SUM(小計)」と入力する。
ちなみに、計算式で利用するのはフィールドコードになる。変更していない場合は、「数値_1」のような名前になっている。フィールド名とは異なるので注意すること。
販売した商品や価格、個数などを入力すると自動的に小計と合計が計算される。「+」を押せば行は自由に追加でき、削除することも可能。入力し終わったら、「保存」をクリックすれば登録できる。もちろん、テーブルにはドロップダウンメニューやチェックボックス、ルックアップを使ったフォームも利用できる。
登録したデータの修正方法
テーブルに登録したデータを修正する場合は、「レコードを編集する」をクリックする。再度編集画面が開き、商品名や価格、個数などの変更が行える。テーブルの行を追加したり、削除することも可能だ。
テーブルにデータを追加する際、通常は下に行くほど新しくなる。この順番を変更する設定は用意されていないし、そもそも最上段に行を追加することもできない。しかし、どうしても上になるほど新しい情報にしたい、というのであれば先頭行を空白行もしくはダミー行にする手がある。そうすれば、先頭行の+をクリックすると、直下に行が追加されるようになり、上になるほど新しい情報を表示できるようになる。

この連載の記事
-
第116回
デジタル
kintoneに生成AIのパワーを!カスタマインのChatGPT連携を試してみた -
第115回
デジタル
ChatGPTをkintoneで使える連携プラグイン「Smart at AI for kintone Powered by GPT」を試してみる -
第114回
デジタル
kintoneのデータを添付ファイルごとエクスポート/インポートしたい -
第113回
デジタル
幕張メッセで「サイボウズデイズ2023」開催! 注目ブースを突撃取材 -
第112回
デジタル
Zoomの録音をkintoneに登録し、ChatGPTに議事録を生成させる連携にチャレンジ -
第111回
デジタル
kintone×kViewerで飲食店の会員向けページを構築してみた -
第110回
デジタル
kintoneのライトコースで全銀データを作成する方法を聞いてみた -
第109回
デジタル
kintone仲間と出会える! 楽しく学べるkintoneコミュニティの歩き方 -
第108回
デジタル
超絶苦手な請求書作成と発送・送信業務をkintoneで半自動処理させてみた -
第107回
デジタル
krewDataで売上管理のCSVからデータを取り込み店舗ごとの予実管理を自動集計する -
第106回
デジタル
IoTエッジデバイス「Gravio」で取得したCO2濃度をkintoneに記録する - この連載の一覧へ

 お気に入り
お気に入り