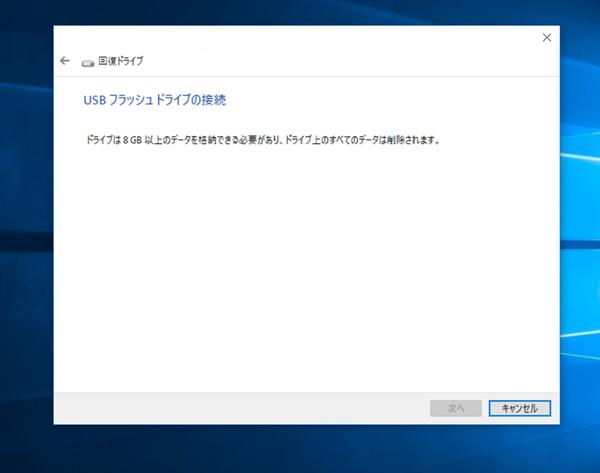ズバッと解決! Windows 10探偵団 第108回
PCが正常に動作しているうちに、回復ドライブを作成しておこう
Windows 10の回復ドライブと再インストールの違いを教えて
2016年05月09日 09時00分更新
Windows 10の最新情報を常にウォッチしている探偵・ヤナギヤが、Windows 10にまつわるギモンに答える本連載。
基本技から裏技・神技、最新ビルドのInsider Previewの情報まで、ドド~ンと紹介します。
調査依頼
回復ドライブと再インストールの違いを教えて
Windows 10の動作がおかしくなったりして、元の環境にしたいことがある。そんな時は、インストールディスクがあれば、Windowsの再インストールが可能。Windows 10の場合、7月29日までは「Windows 10を入手する」から、インストールメディア作成ツールがダウンロードできる。ただし、普通の再インストールなので、ドライバーのインストールなどは一からやり直しになる。
USBメモリーに作成した回復ドライブがある場合、工場出荷時の状態に復元することができる。PCに付属していなかった場合は、あらかじめ作成しておこう。8GB以上のUSBメモリーを用意し、「回復ドライブの作成」ウィザードに従うだけでOK。シールに「○○用回復ドライブ」と書いて貼り付けておくと、いざという時にすぐ見つけられて便利だ。
回復ドライブは、PCのリカバリー領域のデータをUSBメモリーに記録したもの。OSのアップグレードやパーティション編集ツールなど、特殊なソフトをインストールすることで、リカバリー領域が失われることがあるので要注意だ。PCが正常に動作しているうちに、回復ドライブを作成することをオススメする。
回復ドライブを利用する際は、PCにUSBメモリーを装着して電源オン。USBメモリーから起動し、キーボードを選んだら、「トラブルシューティング」→「ドライブから回復する」を選んで復元する。その際、自分で使い続けるなら「ファイルの削除のみ行う」を選んで短時間に処理してしまおう。売却したり譲渡する場合は、「ドライブを完全にクリーンアップする」を選択し、個人データを完全に消去しておこう。
これでズバッと解決!
再インストールは、ゼロからWindows 10をインストールし、再セットアップする。一方、回復ドライブは、作成したタイミングの環境にリカバリーできるのが特徴
Windows 10探偵団は毎週、月・水の午前9:00、日曜日の12:00に更新します。お楽しみに!

この連載の記事
-
第358回
PC
Windows 10でヘッドマウントディスプレーなしでMixed Realityを表示する技 -
第357回
PC
Windows 10で自分だけのお気に入り店舗マップを作成する -
第356回
PC
Windows 10のデスクトップに付箋を貼ってメモ管理する -
第355回
PC
注意! Windows 10、ファイルコピー後「Ctrl+Z」でファイル完全削除 -
第354回
PC
気分をアゲる Windows 10をクリスマス仕様にする方法 -
第353回
PC
瞬間起動、常時接続、長時間駆動のAlways Connected PCが登場する -
第352回
PC
ネットワークの種類でプライベートとパブリックの違いを教えて -
第351回
PC
Windows 10の標準アプリをアンインストールする方法 -
第350回
PC
Windowsの新機能「Sets」、複数アプリをひとつのウィンドウに! -
第349回
PC
Windows 10の動作が変になったら新機能「新たに開始」を試そう -
第348回
PC
Windows 10ではゲームのチート行為をシャットアウト! - この連載の一覧へ





 お気に入り
お気に入り