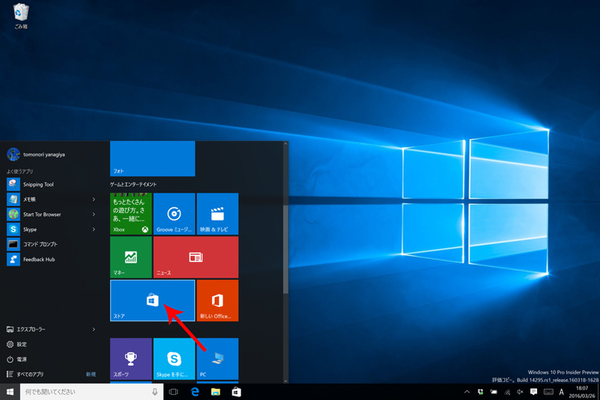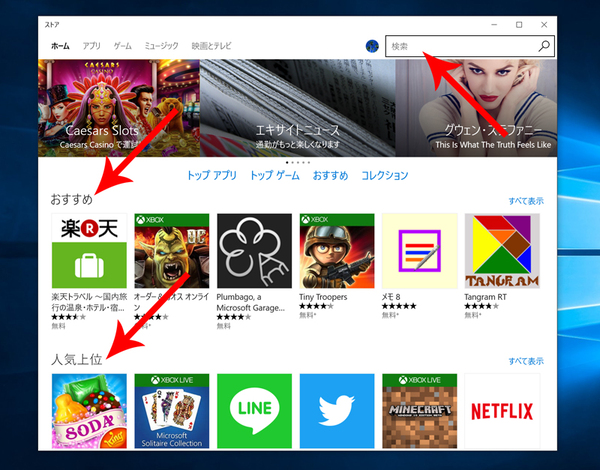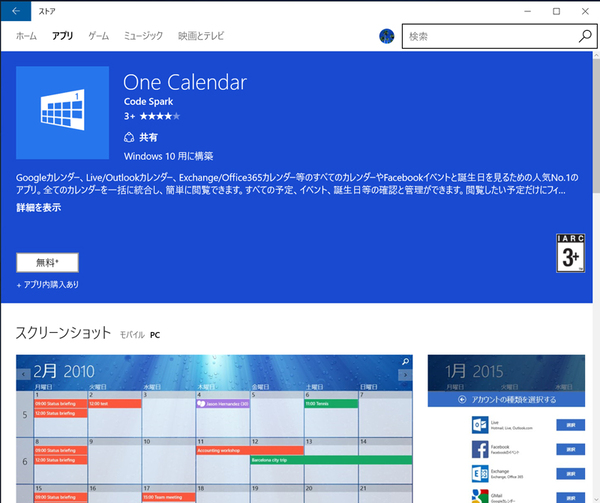明確な決済手続きをしなければ課金されることはない
Windowsの「ストア」アプリの使い方を教えて
2016年04月11日 09時00分更新
Windows 10の最新情報を常にウォッチしている探偵・ヤナギヤが、Windows 10にまつわるギモンに答える本連載。
基本技から裏技・神技、最新ビルドのInsider Previewの情報まで、ドド~ンと紹介します。
調査依頼
Windowsの「ストア」アプリの使い方がわからない
Windowsストアがよくわからないし、お金を取られそうなので一度も使っていない、と言う人が多い。スマホユーザーであれば、AppStoreやGooglePlayと同じなのだが、Windowsではまだ認知度が低いようだ。
現時点では、ストアアプリのラインナップはスマホアプリほど充実していないものの、使い方くらいは覚えておいた方がいいだろう。課金に関してもスマホと同様、無料のものもあるし、有料のものもある。どちらにせよ、明確な決済手続きをしなければ課金されることはないので安心していい。
スタートメニューから「ストア」を開くと、「ホーム」タブが開く。ここには、お勧めや人気のコンテンツが表示される。カテゴリーは「アプリ」「ゲーム」「ミュージック」「映画とテレビ」の4つに分けられている。何か目的のコンテンツがあるなら、右上のフォームから検索できる。
画面は縦にスクロールし、アプリ一覧などは左右にスクロールする。無料アプリの場合は、「無料」ボタンをタップするとインストールが始まる。有料アプリは「購入」をタップすればいい。「ミュージック」の場合は価格ボタンを選ぶと購入手続きが始まる。「映画とテレビ」では、レンタルと購入から選べる。解像度も選べるので、意図しないコンテンツを購入してしまわないように注意しよう。なお、アプリを間違っても購入しても返金されないことも覚えておきたい。
これでズバッと解決!
スマホのアプリストアと同じように使える。ストアアプリを開くだけではお金はかからないので、好みのアプリを探そう
Windows 10探偵団は毎週、月・水の午前9:00、日曜日の12:00に更新します。お楽しみに!

この連載の記事
-
第358回
PC
Windows 10でヘッドマウントディスプレーなしでMixed Realityを表示する技 -
第357回
PC
Windows 10で自分だけのお気に入り店舗マップを作成する -
第356回
PC
Windows 10のデスクトップに付箋を貼ってメモ管理する -
第355回
PC
注意! Windows 10、ファイルコピー後「Ctrl+Z」でファイル完全削除 -
第354回
PC
気分をアゲる Windows 10をクリスマス仕様にする方法 -
第353回
PC
瞬間起動、常時接続、長時間駆動のAlways Connected PCが登場する -
第352回
PC
ネットワークの種類でプライベートとパブリックの違いを教えて -
第351回
PC
Windows 10の標準アプリをアンインストールする方法 -
第350回
PC
Windowsの新機能「Sets」、複数アプリをひとつのウィンドウに! -
第349回
PC
Windows 10の動作が変になったら新機能「新たに開始」を試そう -
第348回
PC
Windows 10ではゲームのチート行為をシャットアウト! - この連載の一覧へ





 お気に入り
お気に入り