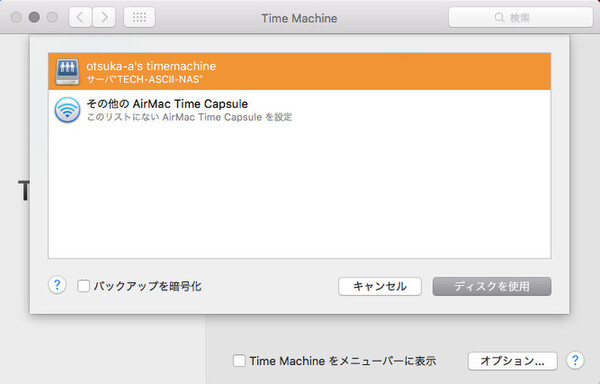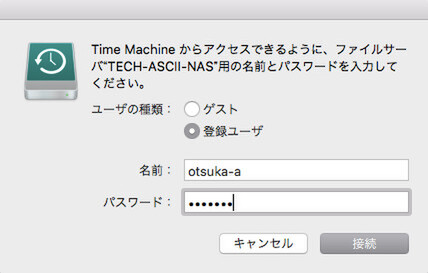ReadyNASをオフィスでとことん活用する!実践使いこなし術 第9回
OS内蔵のシンプルな自動バックアップツール、設定も簡単
Macの「Time Machine」でReadyNASにバックアップしてみる
2016年04月05日 07時00分更新
Mac側からReadyNASに接続、バックアップを実行する
続いてMac側で、Time Machineのバックアップ先を設定する。ReadyNASと同じLAN内にあるMacで「システム環境設定」>「Time Machine」を起動し、スイッチを「入」に切り替える。
「バックアップディスクを選択」ボタンをクリックすると、Time MachineはLAN内を自動的に検索して、バックアップ先として使えるサーバーを探す。前述のとおりReadyNASが設定されていれば、この一覧に表示されるはずだ。選択して「ディスクを使用」をクリックすると、ReadyNASにアクセスする際のユーザー名とパスワードの入力が求められる。
Time MachineがReadyNASに接続すると、数分後には自動的にバックアップ処理がスタートする。初回はMacが搭載するドライブ丸ごとをバックアップするため時間がかかるが、2回目以降は差分バックアップになるので処理は短時間で済むはずだ。
なお、バックアップディスクの選択画面で「バックアップを暗号化」にチェックを入れておくと、次の画面でパスワード入力が求められる。このパスワードを知らなければリカバリできないので、暗号化する際にはパスワードを忘れないように注意しなければならない(Macのキーチェーンに登録することもできる)。
なお、Time Machineでバックアップしたデータからのリカバリ方法については、アップルのサポートページを参照してほしい。ファイルごとの復元とシステム全体の復元では、リカバリの方法が異なる(リンクは本文末参照)。
* * * * *
以上、今回はTime Machineツールを使ったReadyNASへのバックアップ方法を紹介した。OS内蔵のシンプルなツールなので設定が簡単で、何より無料で(追加コストなしで)使えるのが嬉しい。
ただし、Time Machineは用意されたバックアップディスク容量をフルに使う仕組みになっているので、気づかないうちにディスク使用量が大きくなる可能性もある。Time Machineへの割り当て容量は使用開始後も変更できるので、最初は少なめに用意しておき、必要に応じて増やしていくという運用が良いだろう。
(提供:ネットギア)


この連載の記事
-
第10回
TECH
ReadyNASの新しいテストマシンが届いたので観察してみる -
第8回
TECH
ReadyNASをバックアップデータ保存先にする際の注意点を考える -
第7回
TECH
「Acronis Backup Advanced」でReadyNASへのバックアップを試す -
第6回
TECH
「arcserve UDP」でファイルサーバーへのバックアップを試す -
第5回
TECH
「Symantec Backup Exec」でReadyNASへのバックアップを試す -
第4回
TECH
雷!台風!急な停電に泣かないようReadyNASをUPSにつないだ -
第3回
TECH
ReadyNASの「回数無制限スナップショット」を使い倒す -
第2回
TECH
暗号化+USBキーで、ReadyNAS上のデータに“鍵”をかける -
第1回
TECH
ReadyNASの「Flex-RAID」でRAIDを柔軟に設定してみる -
TECH
ReadyNASをオフィスでとことん活用する!実践使いこなし術 - この連載の一覧へ