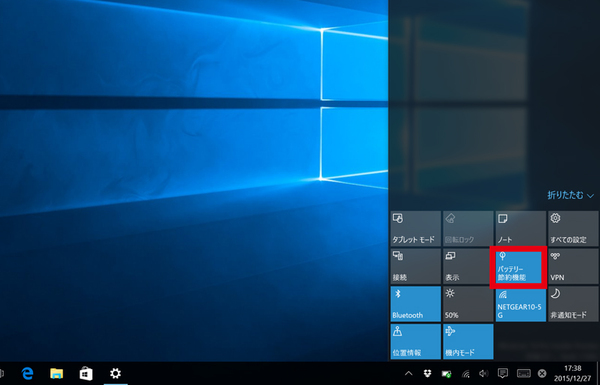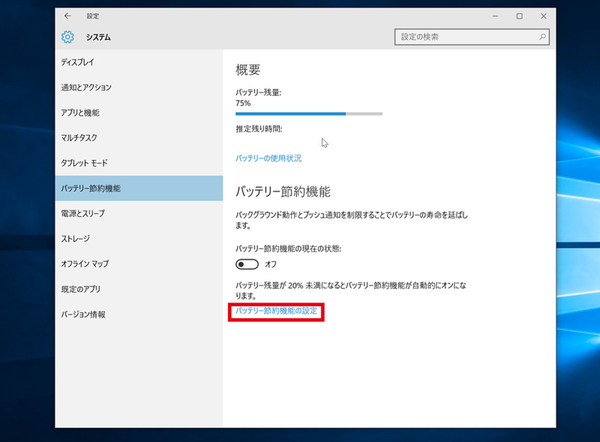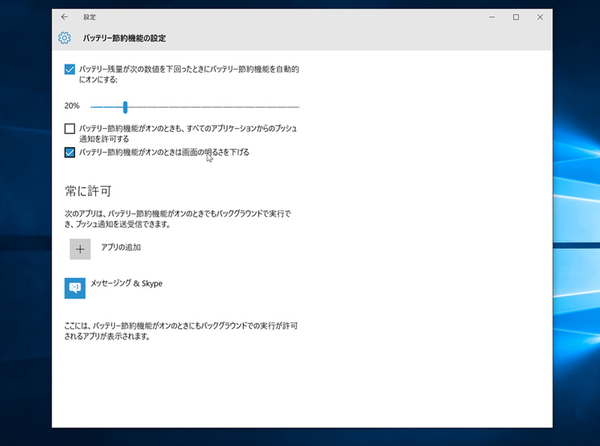Windows 10は「バッテリー節約機能」を搭載
Windows 10タブやノートPCのバッテリー節約術を教えて
2016年01月11日 09時00分更新
Windows 10の最新情報を常にウォッチしている探偵・ヤナギヤが、Windows 10にまつわるギモンに答える本連載。
基本技から裏技・神技、最新ビルドのInsider Previewの情報まで、ドド~ンと紹介します。
調査依頼
タブレットやノートPCのバッテリー節約術を教えて
タブレット端末やノートPCのバッテリーが心もとなくなった時は、消費電力を抑えて少しでも長持ちさせたいところ。Windows 10ではそんな時に便利な「バッテリー節約機能」を搭載している。初期設定ではバッテリー残量が20%を切ると自動的にオンになり、画面の明るさを落としてくれる。さらに、アプリのバックグラウンド動作やプッシュ通知を無効にして、消費電力を抑えてくれるのだ。
設定画面で、バッテリー残量の条件を最大100%まで上げることも可能。そうすれば、常にバッテリーを節約する状態になる。その代わり、アプリがバックグラウンドで動作しなくなるので、メールの自動受信などができない。ただし、アプリを指定して、バッテリー節約機能がオンになっても、バックグラウンドで動作するように許可することも可能。メッセージアプリなどを登録しておけば、普段使いできるようになるだろう。
もっと消費電力を抑えたい場合は、Bluetoothを切ったり、さらに画面の明るさを落とせばいい。ネットを使わないなら、Wi-Fiも切ろう。USB接続しているキーボードやマウスをはじめとする周辺機器を外すのも○。どちらにせよ、容量がほとんどなくなってから対応するよりは、2〜3割残っている状態でバッテリーの節約をスタートすると長持ちするのでおすすめだ。
これでズバッと解決!
バッテリー残量が20%を切ると「バッテリー節約機能」がオンになる。それ以上残っていても、手動で有効にすることも可能だ
Windows 10探偵団は毎週、月・水の午前9:00、日曜日の12:00に更新します。お楽しみに!

この連載の記事
-
第358回
PC
Windows 10でヘッドマウントディスプレーなしでMixed Realityを表示する技 -
第357回
PC
Windows 10で自分だけのお気に入り店舗マップを作成する -
第356回
PC
Windows 10のデスクトップに付箋を貼ってメモ管理する -
第355回
PC
注意! Windows 10、ファイルコピー後「Ctrl+Z」でファイル完全削除 -
第354回
PC
気分をアゲる Windows 10をクリスマス仕様にする方法 -
第353回
PC
瞬間起動、常時接続、長時間駆動のAlways Connected PCが登場する -
第352回
PC
ネットワークの種類でプライベートとパブリックの違いを教えて -
第351回
PC
Windows 10の標準アプリをアンインストールする方法 -
第350回
PC
Windowsの新機能「Sets」、複数アプリをひとつのウィンドウに! -
第349回
PC
Windows 10の動作が変になったら新機能「新たに開始」を試そう -
第348回
PC
Windows 10ではゲームのチート行為をシャットアウト! - この連載の一覧へ