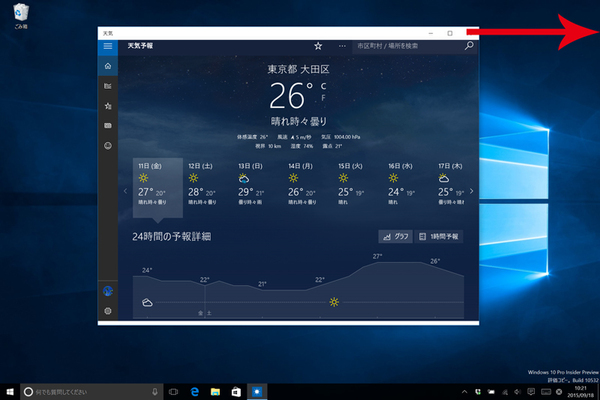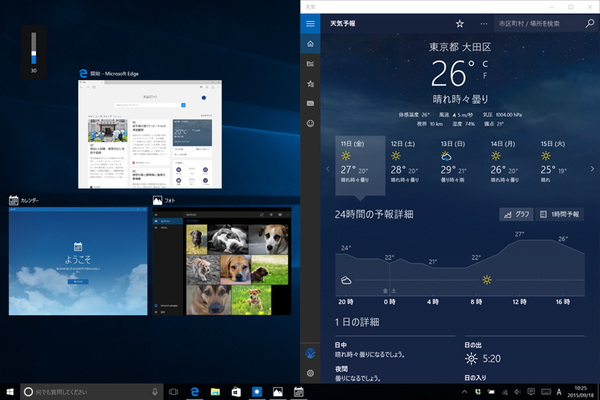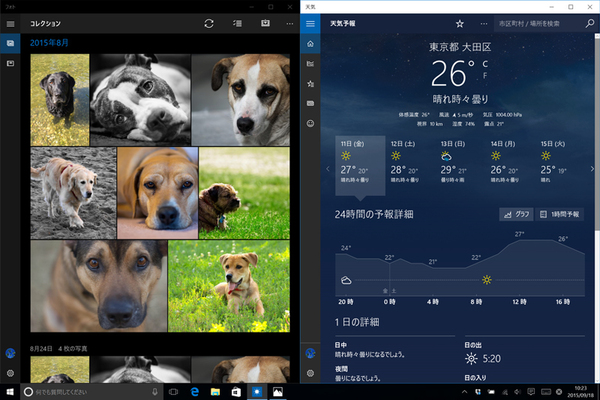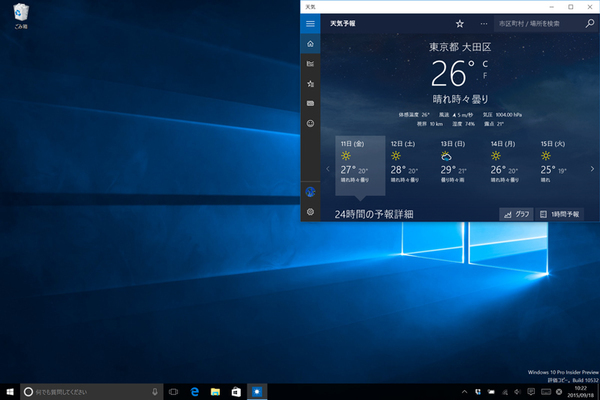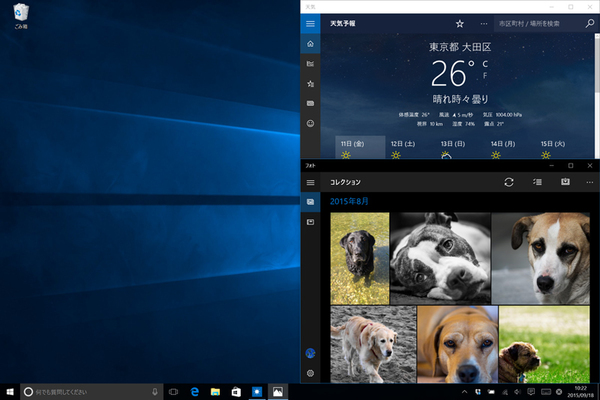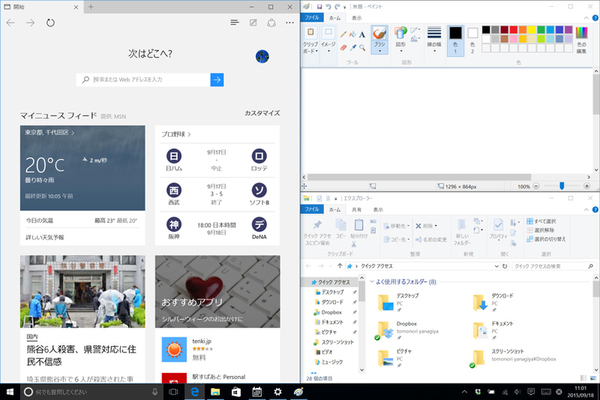スナップ機能を利用しよう
Windows 10で「画面サイズ」を簡単に調整するワザ
2015年09月21日 09時00分更新
Windows 10の最新情報を常にウォッチしている探偵・ヤナギヤが、Windows 10にまつわるギモンに答える本連載。
基本技から裏技・神技、最新ビルドのInsider Previewの情報まで、ドド~ンと紹介します。
調査依頼
画面サイズの調整が面倒だけど何かいい方法ある?
Windows 10ではストアアプリもウィンドウ表示になり、ウィンドウサイズを調整できるようになった。便利にはなったのだが、その分ウィンドウサイズを調整する手間がかかる。そこで活躍してくれるのがスナップ機能だ。Windows 7から採用されており、Windows 8でも搭載されている。ウィンドウを画面の左右の端にドラッグすることで、自動的に画面半分のサイズにして表示してくれる。
ウィンドウのタイトルバーをドラッグして画面端まで移動させると、画面半分にウィンドウ枠が表示される。この状態でウィンドウをドロップすると、画面の半分のサイズで表示されるのだ。ほかにアプリが起動している場合、逆のエリアに表示するアプリを選択することもできる。
また、Windows 10では、ウィンドウを画面の角に持っていくと、4分の1サイズで表示できるようになった。この機能を使えば、2〜4つのアプリを手軽にきちんと並べることができる。ただし、ストアアプリは小さくできるサイズが決まっているので、上下に並べると少し重なってしまうのがネックだ。
マウスで移動するのも面倒、というならショートカットキーを利用しよう。Win+矢印キーを押すことで、アクティブなウィンドウをスナップ表示できる。左右に押すと、その側に半分表示される。その状態で、Win+上下キーを押すことで、4分の1表示が可能になる。
これでズバッと解決!
スナップ機能を使えば、アプリを画面の2分の1サイズもしくは4分の1サイズに手軽にリサイズできる
Windows 10にまつわる疑問、解決したい問題などを「Windows 10探偵団」では絶賛募集中です。下記の入力フォームからお送りください。
Windows 10探偵団は毎週、月・水の午前9:00、日曜日の12:00に更新します。お楽しみに!

この連載の記事
-
第358回
PC
Windows 10でヘッドマウントディスプレーなしでMixed Realityを表示する技 -
第357回
PC
Windows 10で自分だけのお気に入り店舗マップを作成する -
第356回
PC
Windows 10のデスクトップに付箋を貼ってメモ管理する -
第355回
PC
注意! Windows 10、ファイルコピー後「Ctrl+Z」でファイル完全削除 -
第354回
PC
気分をアゲる Windows 10をクリスマス仕様にする方法 -
第353回
PC
瞬間起動、常時接続、長時間駆動のAlways Connected PCが登場する -
第352回
PC
ネットワークの種類でプライベートとパブリックの違いを教えて -
第351回
PC
Windows 10の標準アプリをアンインストールする方法 -
第350回
PC
Windowsの新機能「Sets」、複数アプリをひとつのウィンドウに! -
第349回
PC
Windows 10の動作が変になったら新機能「新たに開始」を試そう -
第348回
PC
Windows 10ではゲームのチート行為をシャットアウト! - この連載の一覧へ





 お気に入り
お気に入り