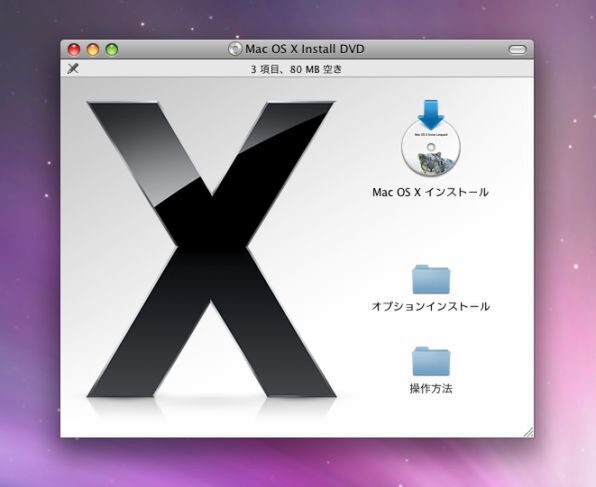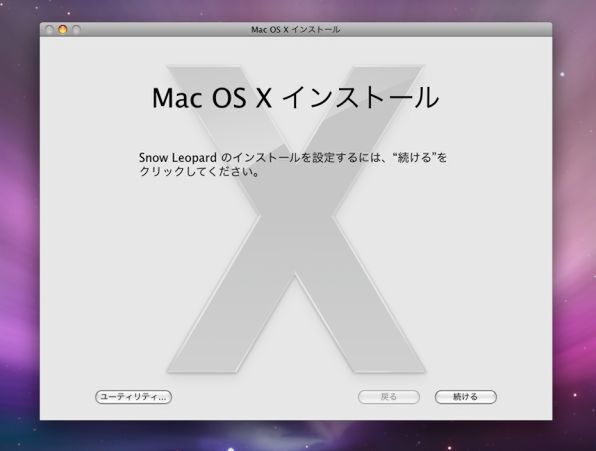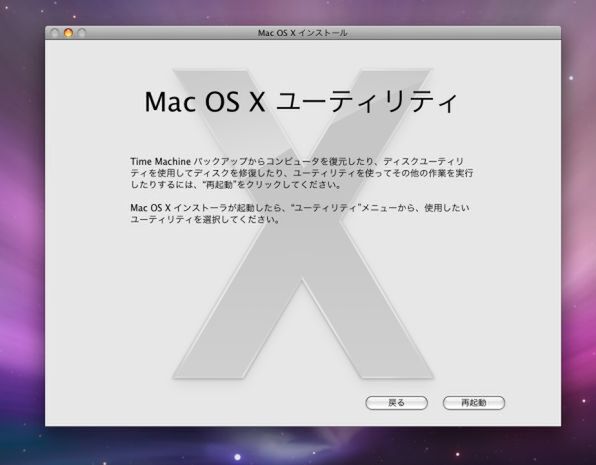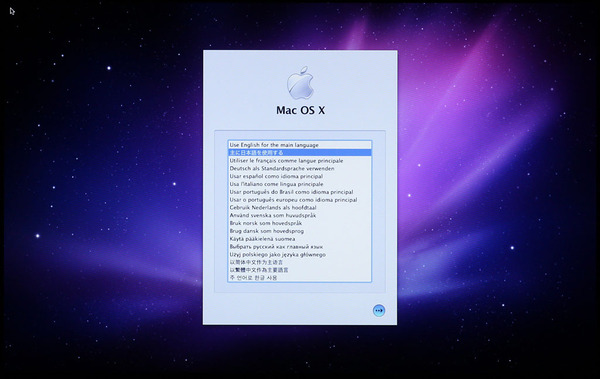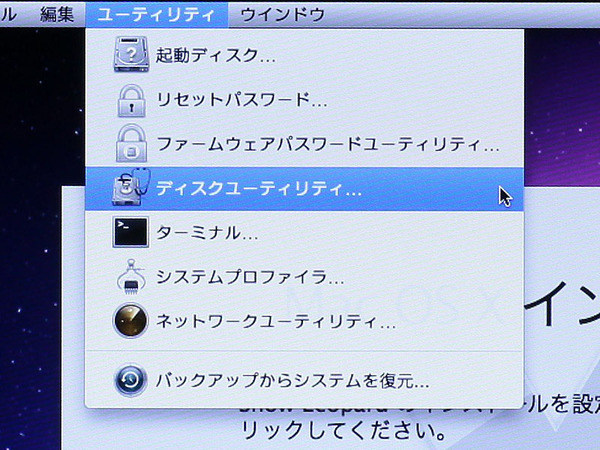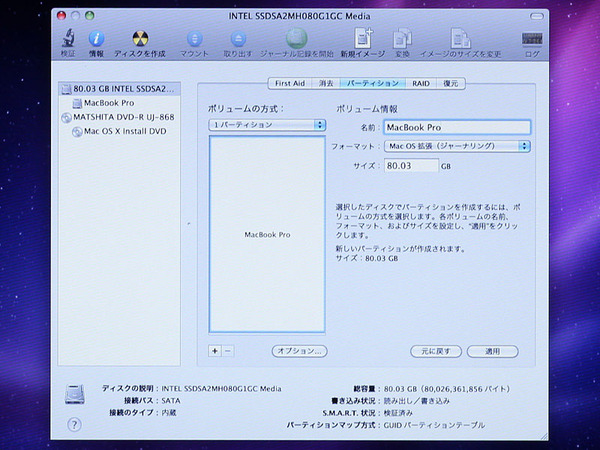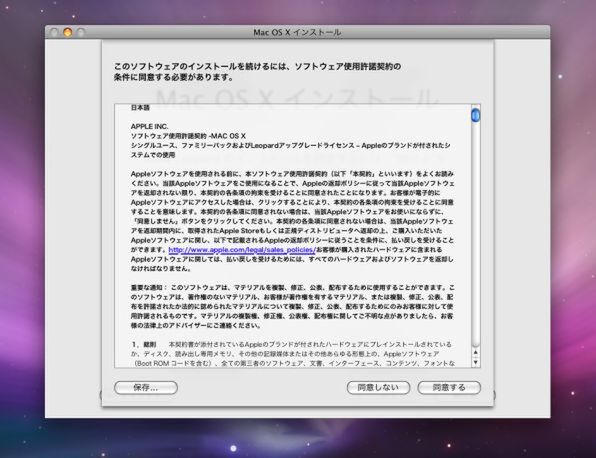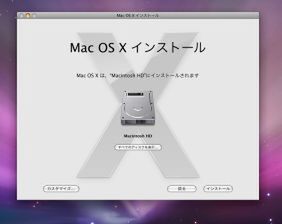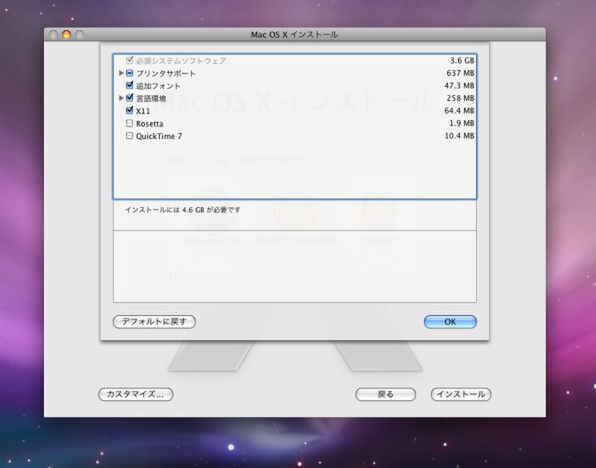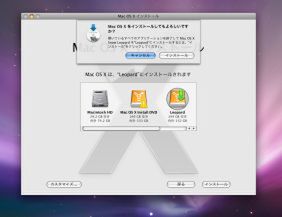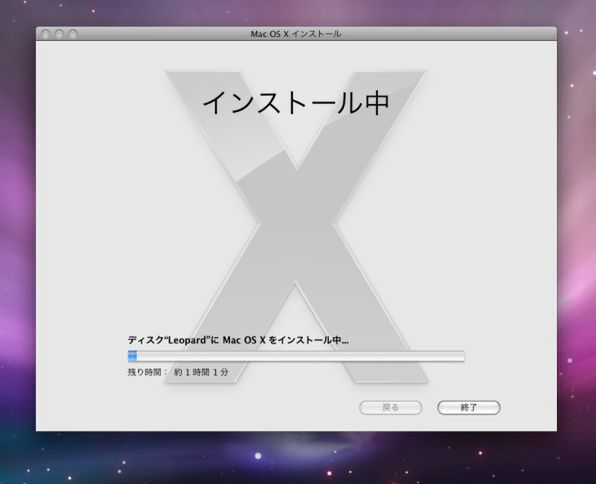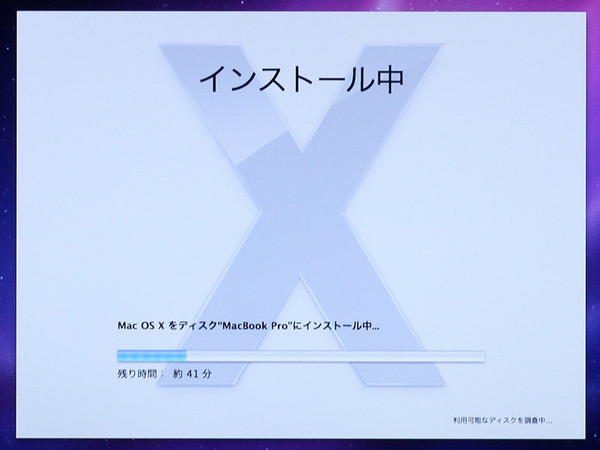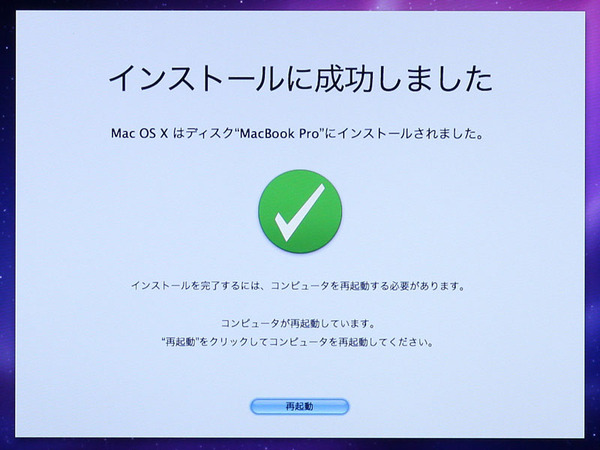最新OSへの移行もこれでバッチリ!!
Mac OS X「Snow Leopard」インストール完璧ガイド
2009年08月28日 23時00分更新
インストール
Snow Leopardのインストールディスクは、DVD1枚で構成されている。このDVDをMacにセットしてインストールを指示すれば、システムに加えて「Safari」や「Mail」といった主要アプリケーションを組み込んでくれる。
Leopardと異なり、Snow Leopardはインストール時に「アーカイブしてインストール」や「消去してからインストール」といったオプションが選べなくなった。すでシステムが存在する場合はアップグレード(上書き)を実行し、それ以外は新規インストールとなる。
手持ちのソフトや周辺機器との互換性が気になる人は、インストール前に現在のOSを外付けHDDなどにバックアップしておいたほうが無難だ。アップルはサポートページにて、「互換性のないソフトウェアについて」というトピックを紹介している(関連リンク)。併せて、各メーカーが発表している対応状況も参考にしよう。
1.インストールDVDを挿入
2.インストーラーを起動
初期化でクリーンインストール!
DVDより起動した場合、いくつかのユーティリティが使えるようになる。OSのインストール時によく使うのは「ディスクユーティリティ」で、HDD・SSDの初期化やパーティション分割、ディスクの修復などを実行してくれる。内蔵ディスクをまっさらにして、OSをクリーンインストールしたいときに役立つだろう。
このほか、管理者パスワードを忘れてしまった場合は「リセットパスワード」を、Time Machineのバックアップからデータを復帰する場合は「バックアップからシステムを復元」を選べばいい。
3.使用許諾契約に同意する
4.インストール先のディスクを指定する
標準の状態では起動ディスク(図では「Macintosh HD」)がインストール先に選ばれる。ほかのディスクやパーティションにインストールしたい場合は「すべてのディスクを表示」をクリックしてディスクの一覧を表示し、インストール先のアイコンをクリックして選択する
5.カスタムインストール画面を表示する
| 項目名 | 概要 | 容量 |
|---|---|---|
| 必須システムソフトウェア | 最小限のシステムソフトウェア。アップグレードの場合は少々容量が大きくなる | 3.6〜3.81GB |
| プリンタサポート | 「このMacで使用しているプリンタ」「近くにあるプリンタ、および一般的なプリンタ」「使用可能なすべてのプリンタ」の3つのオプションから選択可能 | 0〜847MB |
| 追加フォント | 中国語(簡体文字、繁体文字)、アラビア文字、タイ文字などの言語用フォント | 47.3MB |
| 言語環境 | Mac OS Xがサポートする英語以外の全言語リソース。日本語だけインストールする場合は16.2MBで済む | 16.2〜258MB |
| X11 | Unixなどが利用するX11ウィンドウシステム | 64.4MB |
| Rosetta | PowerPCバイナリーのソフトをIntel CPU上で実行するためのエミュレーション環境。オプションで選べる | 1.9MB |
| QuickTime 7 | マルチメディア再生プラットフォーム。Snow Leopardが新たに採用した「QuickTime X」がサポートしていないQuickTime 7用のプラグインなどを使いたいときにチェックする。新規インストール時はオプション、アップグレード時はデフォルトでオンになっている | 10.4MB |
何が不要?
インストールの標準状態では、「プリンタサポート」「追加フォント」「言語環境」「X11」にチェックが入っているが、ほとんどの人はこれらをすべてオフにしても問題ないだろう。
プリンタドライバーは手持ちのモデルのみをインストールすればいいし、フォントや言語は日本語以外は不要という人も多い。X11はUnixなどで使われるウィンドウシステムだが、一般ユーザーは使わない。
逆にPowerPCバイナリのソフトを持っている人は「Rosetta」を、DV形式での書き出しなどQuickTime Xがサポートしないビデオ/音声フォーマットを扱いたいときは「QuickTime 7」をチェックしておこう。
6.インストールを開始する
7.データのコピーを待つ
8.再起動

この連載の記事
-
第8回
iPhone
Macのバックアップ、Time Machineで始めよう! -
第7回
iPhone
もふもふしたい! Snow Leopardの赤ちゃんを激写 -
第6回
iPhone
18年越しの大改修! Snow LeopardのQuickTime X -
第5回
iPhone
GPUをフル活用する、Snow Leopardの「OpenCL」 -
第4回
iPhone
マルチコア時代の新機軸! Snow LeopardのGCD -
第3回
iPhone
やっぱりスゴい! Snow Leopardの「64bit対応」 -
第2回
iPhone
一挙30連発! 画像で見るSnow Leopard新機能 -
第-1回
iPhone/Mac
もっと知りたい! Snow Leopard - この連載の一覧へ