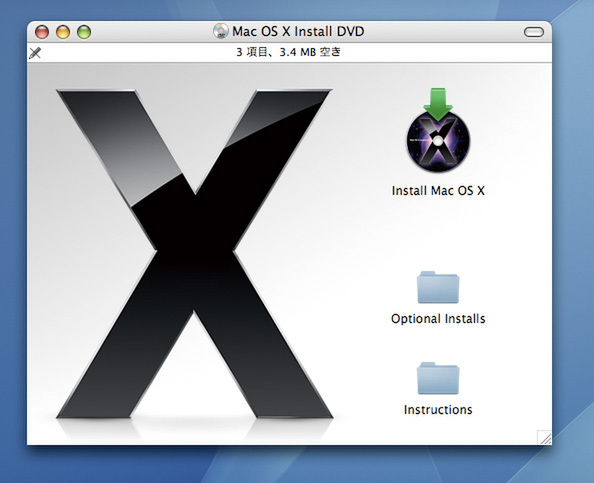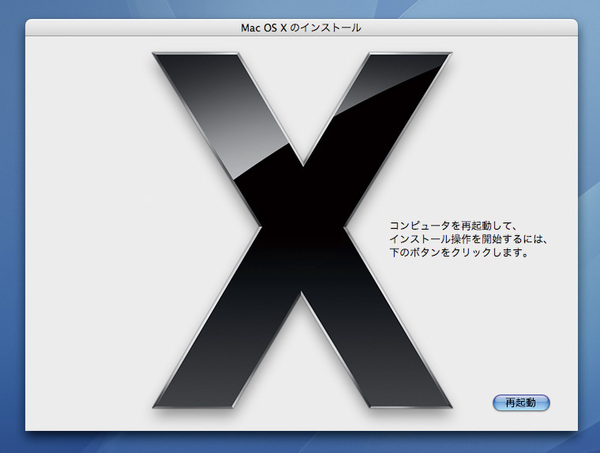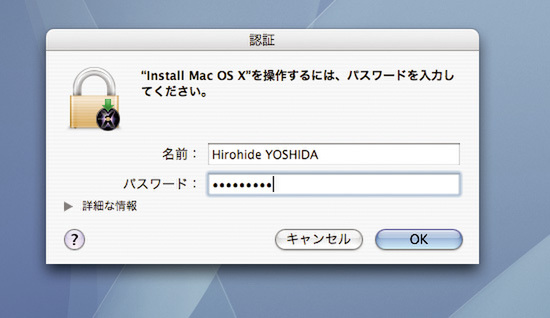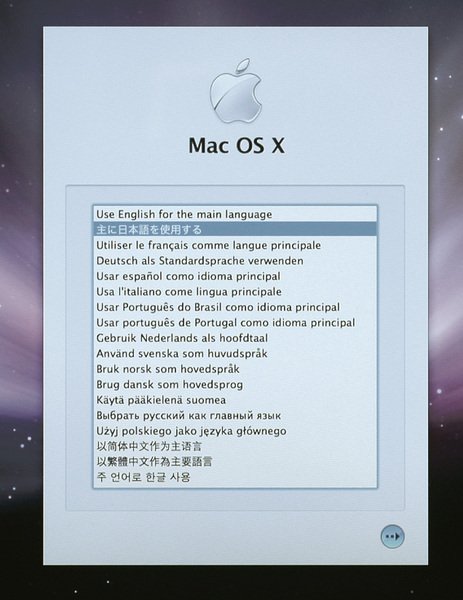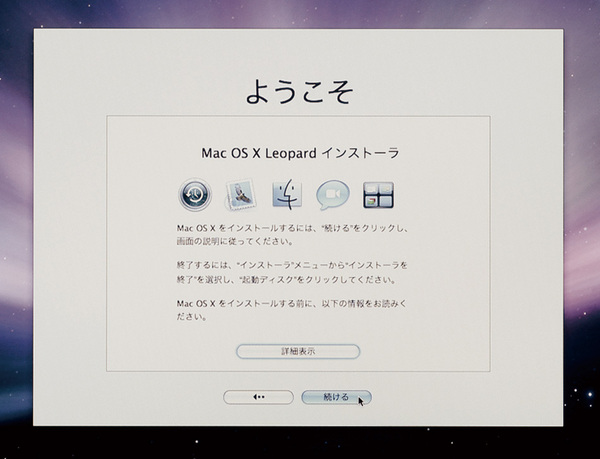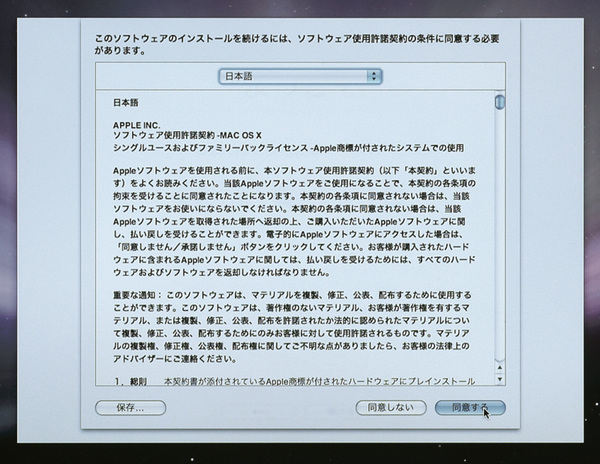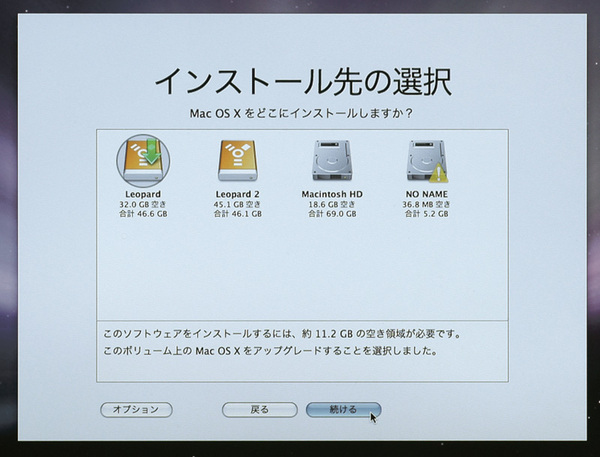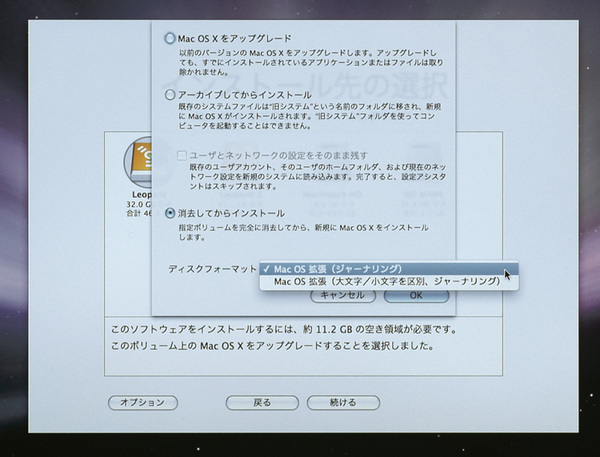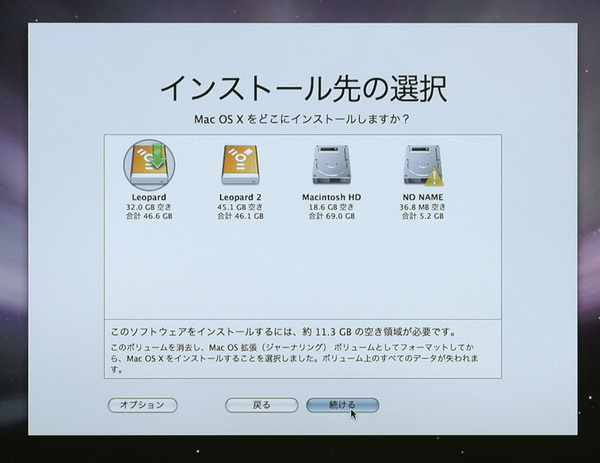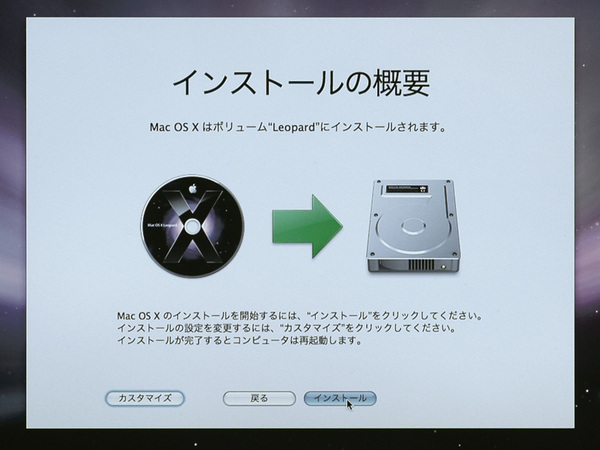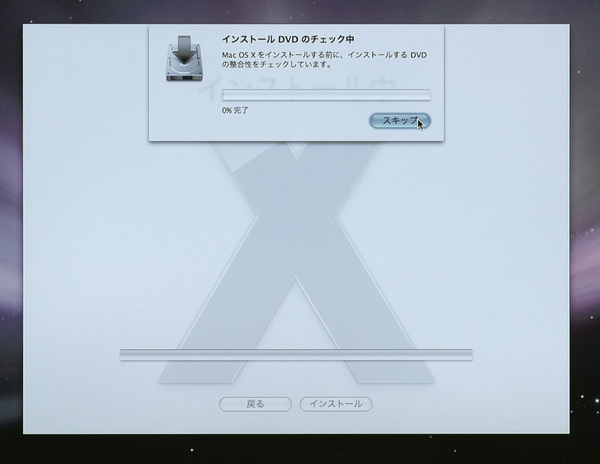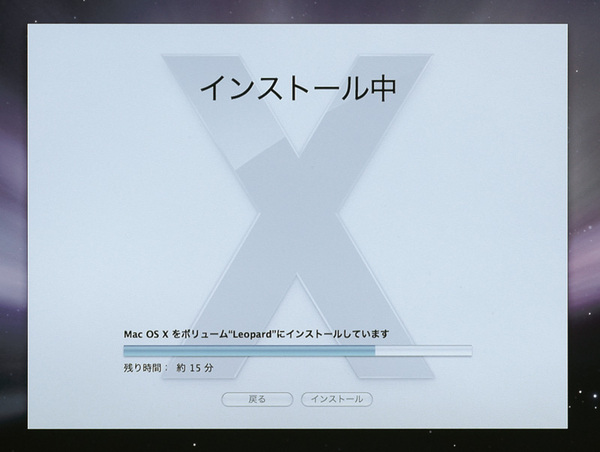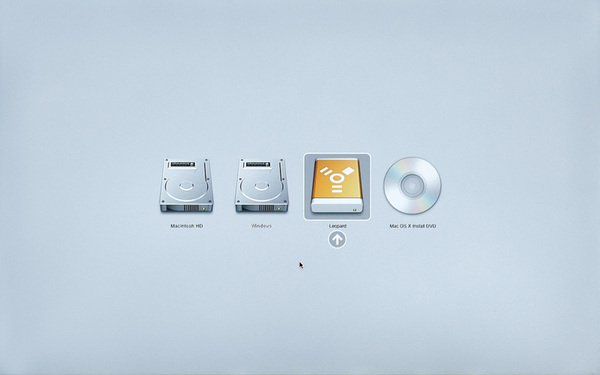2. インストール
LeopardのインストールDVDをマシンに挿入して、実際にインストール作業を実行しよう。なお既存のOSのボリュームにインストールする場合、画面の手順通りに進めるとアップグレード(上書き)インストールになる。新規インストールしたい場合は「オプション」ボタンでインストール方法を選ぼう。
Leopardの新規インストール
(1) インストールDVDをマシンに挿入
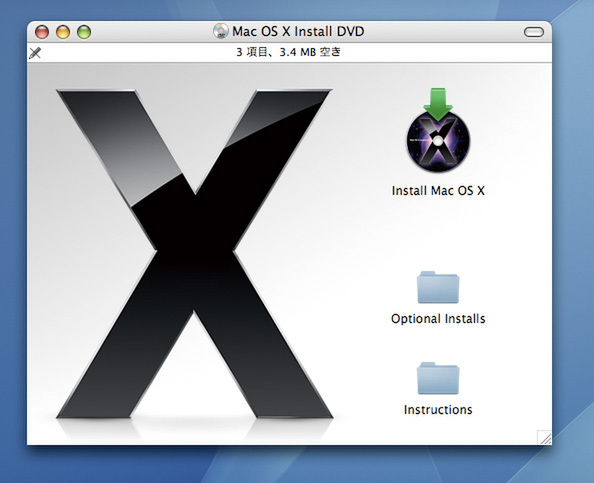
Leopardの対応機種はクロック周波数867MHz以上のPowerPC G4を搭載したマシン。非対応のマシンでは、(4)の画面のあとにインストールできない旨のダイアログが表示される
(2) 「Install Mac OS X」をダブルクリック
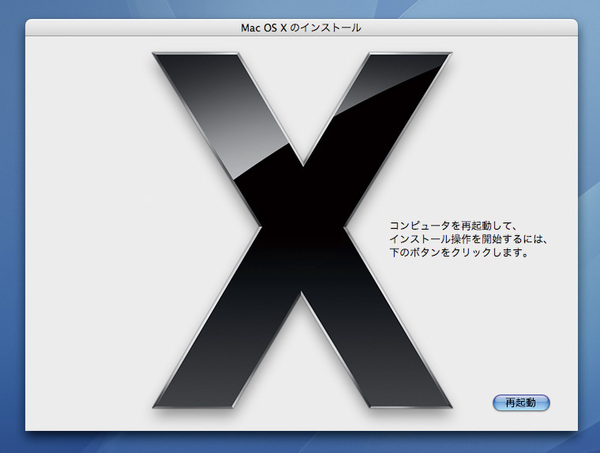
インストール作業を始めるには、MacをLeopardのインストールDVDから起動し直す必要がある。「Install Mac OS X」をクリックして図の画面を呼び出し、「再起動」ボタンをクリックしよう
(3) 管理者パスワードを入力
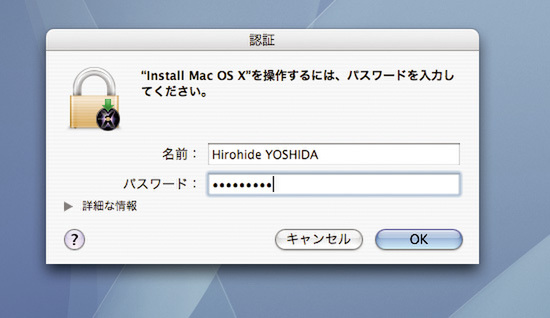
システムの再起動には、管理者パスワードの入力が必要だ。通常は現在ログイン中のユーザーのパスワードを入力すればいい
(4) 使用する言語を選ぶ
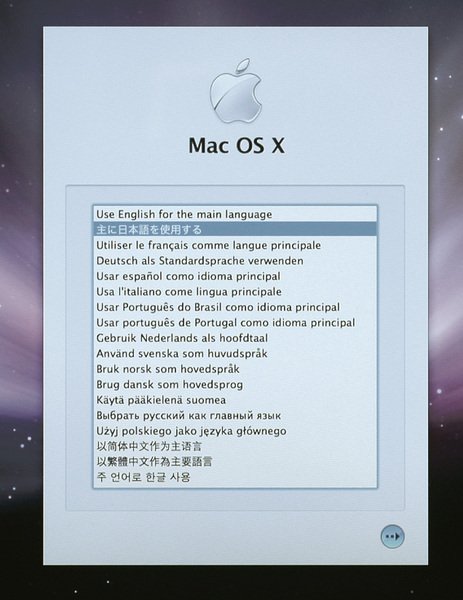
インストールDVDは多言語対応になっており、まず使用する言語を選ぶ。使用言語はインストール後に変更できるが、ここでは迷わず「主に日本語を使用する」を選んで「→」をクリック
(5) インストーラーが起動する

指定した言語でインストーラーが起動する。DVDからの起動なので数秒待たされることもある
(6) 「ようこそ」画面が現れる
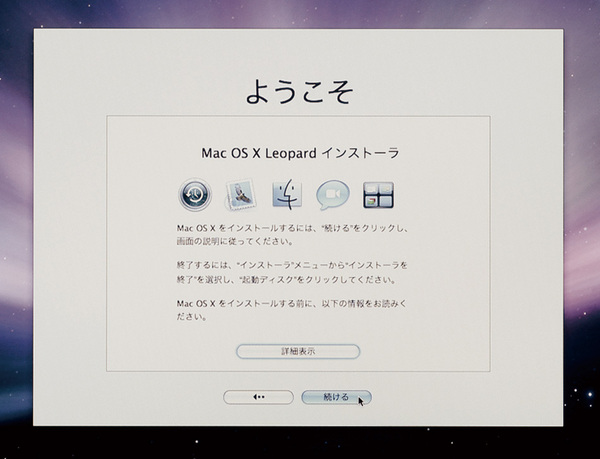
インストーラーの最初の画面には、「ようこそ」という文字とともに、インストール時の注意事項が記載されている。「詳細表示」ボタンをクリックすると、システム使用条件などが読める。「続ける」をクリック
(7) ソフトウェア使用許諾契約の画面が現れる
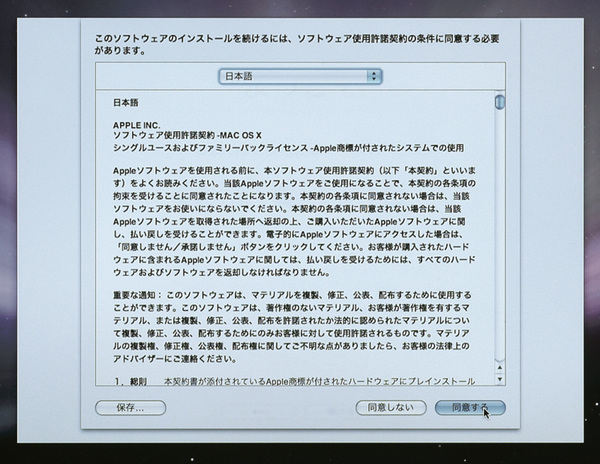
お決まりのソフトウェア使用許諾契約の内容が表示される。通常パッケージ(シングルユース)は、1台のマシンでのみ使えること、ファミリーパックは家庭内の最大5台のマシンで使えるが、企業や学校では使えないこと、アップル製以外のマシン(仮想マシンを含む)にはインストールできないこと──などが記載されている。「同意する」をクリックしてインストール作業を進めよう
(8) インストール先の選択(i)
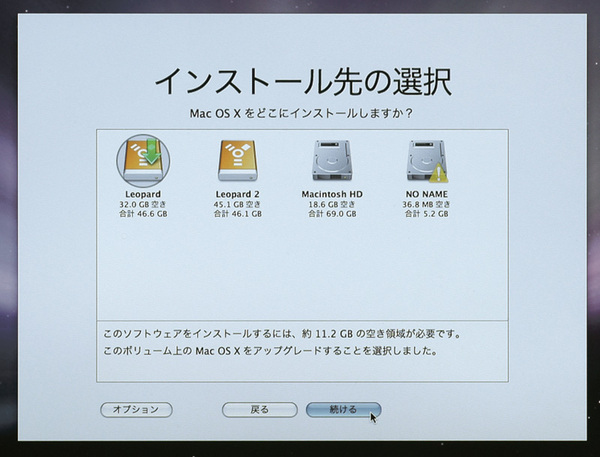
インストール先を選ぶ画面に切り替わる。TigerでBoot Campを使ってWindowsをインストールしている場合、黄色い注意マークがついている「NO NAME」などの名称がWindowsのボリュームだ。外付けボリュームはオレンジ色のアイコンで表示される
(9) インストール方法を選択
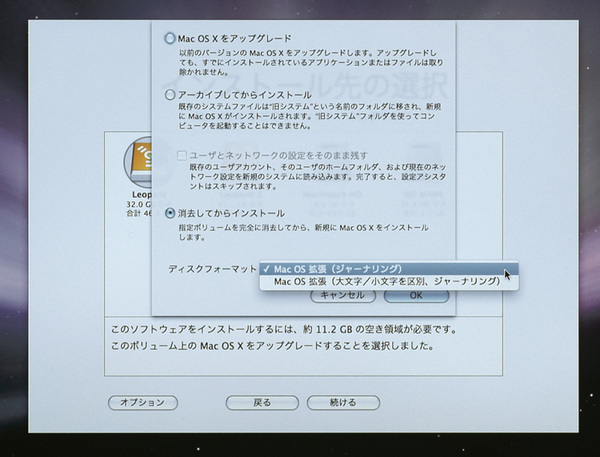
(8)で旧OSのボリュームをインストール先に設定している場合は、前のページで紹介した「Leopardのインストール方法」を参考にインストール方法を選ぶ。お勧めなのは、最もトラブル発生の可能性が低い「消去してからインストール」だ。方法を選んだら「OK」ボタンをクリック
(10) インストール先の選択(ii)
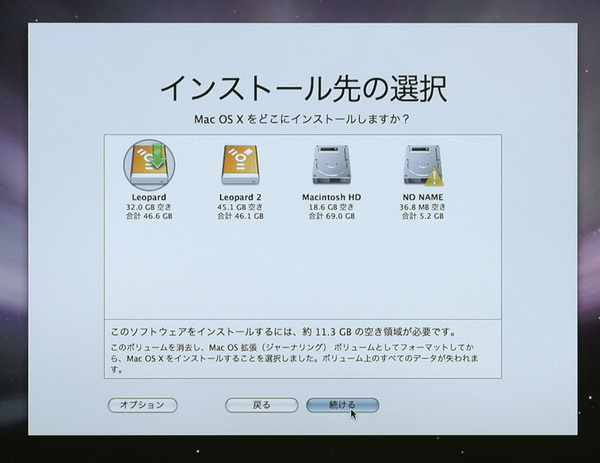
旧OSが入っているボリュームで新規インストールを選ぶと、(8)の画面で下部のメッセージが変化することがわかる。必要な空き容量も若干変わっている。「続ける」をクリックしよう
(11) 「インストールの概要」ページが現れる
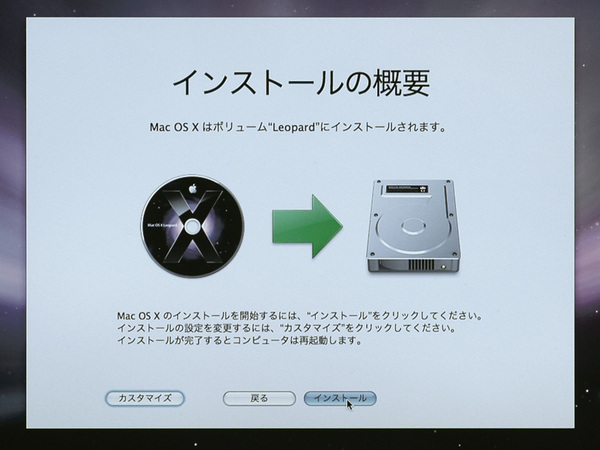
ここでは、インストールするファイルを取捨選択できる「カスタムインストール」も選べる(次のページを参照)。すべてをインストールしたい場合は、「インストール」ボタンをクリックすればいい
(12) インストールDVDのチェックが始まる
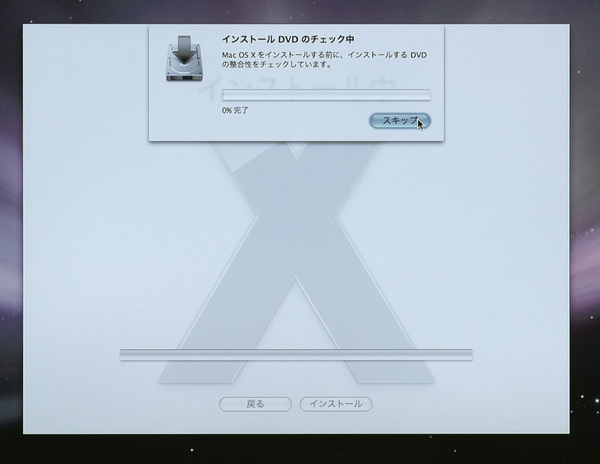
インストール開始前に、インストールDVDからデータを正しく読み込めるかをチェックするが、結構な時間がかかる。DVDにキズや大きな汚れがない限り、「スキップ」ボタンをクリックしてチェック作業を飛ばそう
(13) インストールが始まる
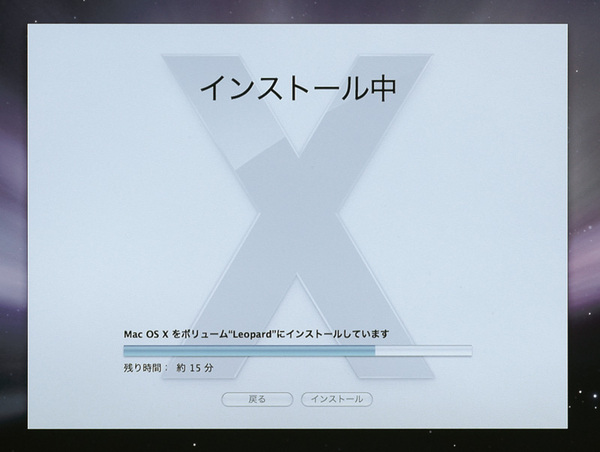
インストールDVDの検証作業が終了、もしくは作業をスキップするとLeopardのインストールが始まる。進行状況はプログレスバーと残り時間で確認できるが、バーが半分以下の状態での残り時間はアテにならない
(14) インストールが完了

大きな緑地のチェックマークが中央に表示されたらインストール完了だ。続いてセットアップ作業に移るので「再起動」ボタンをクリック。問題なく再起動したら4ページの「3. セットアップ」に進もう
(15) 起動ディスクを選ぶ
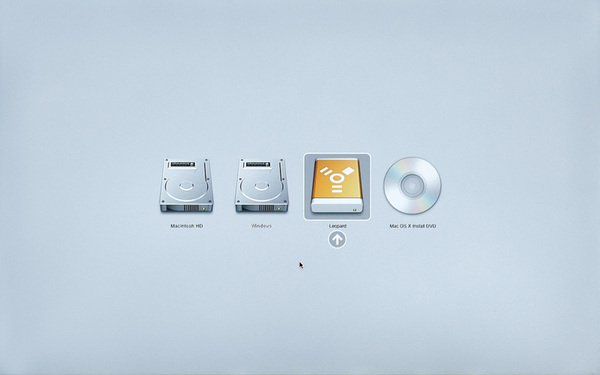
通常は(14)で「再起動」をクリックすると、インストールしたボリュームからLeopardが起動する。別のボリュームから起動してしまう場合は、「option」キーを押しながらマシンを起動して、図の画面でLeopardのボリュームを選ぼう
(次ページに続く)






 お気に入り
お気に入り