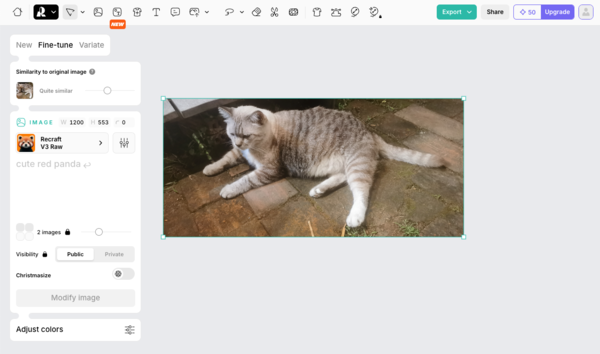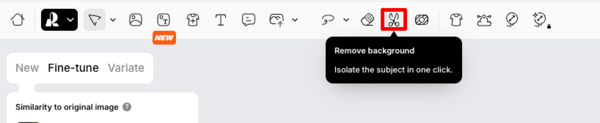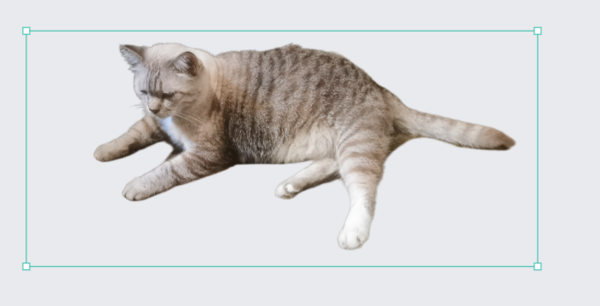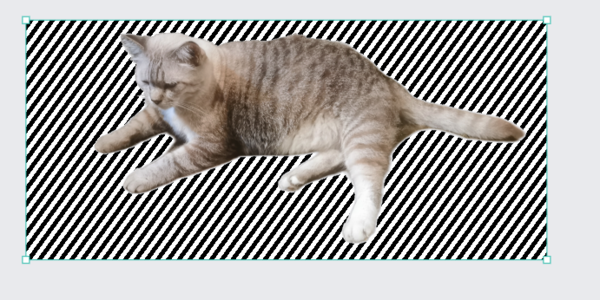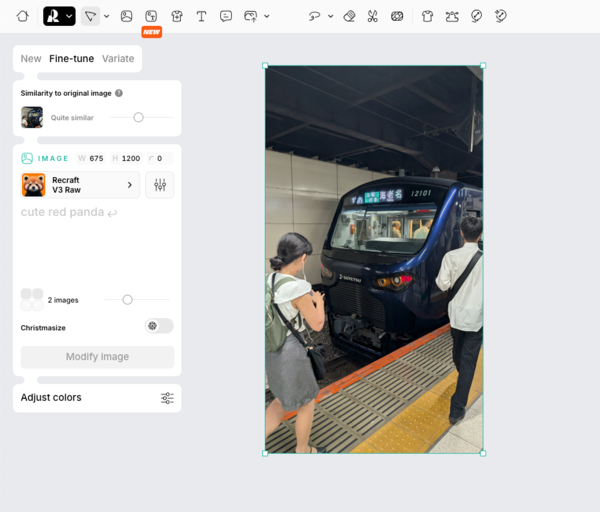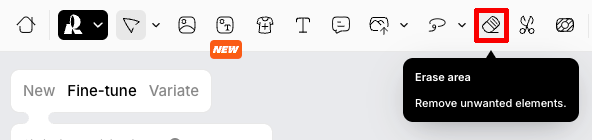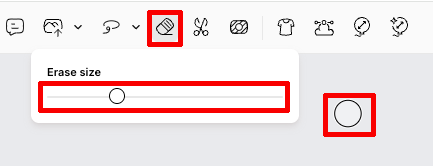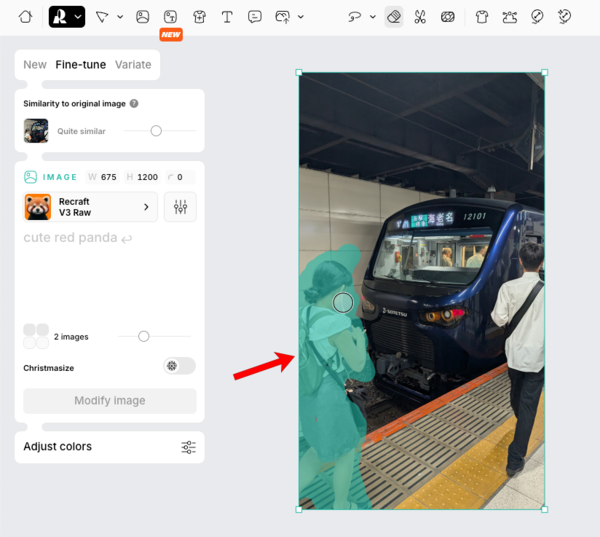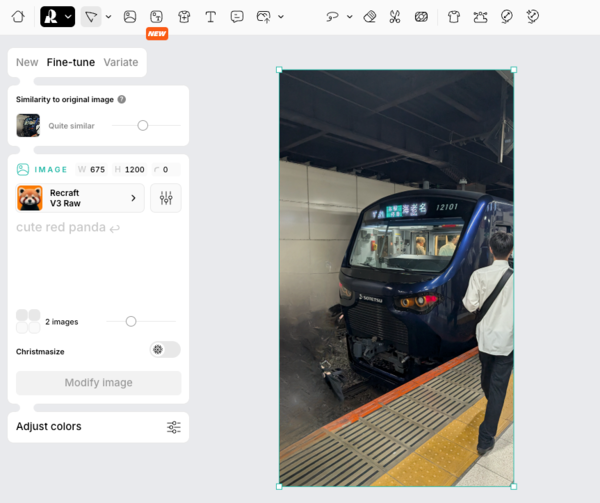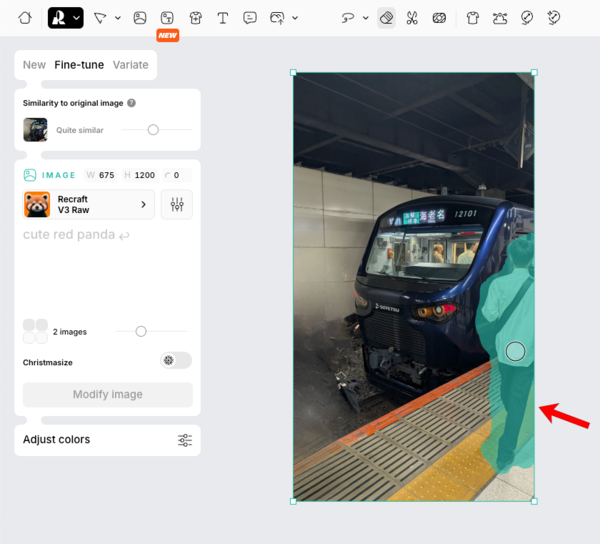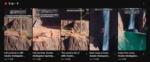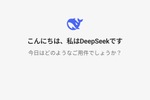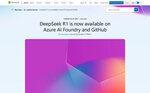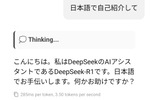Stable Diffusion入門 from Thailand 第25回
業界トップ級の画像生成AIツール「Recraft」 Adobeユーザーは体験する価値あり
2024年11月25日 17時00分更新
背景を除去する
「REMOVE BACKGROUND」は、画像から背景を自動で除去するテンプレートだ。AIが画像の前景と背景を分析し、人物や物体などの主要な被写体だけを切り抜くことができる。
使い方は簡単。まずは画面上部の「Import image」アイコンをクリックして、背景を切り抜きたい画像をアップロードする。
画像はドラッグ&ドロップでもアップロード可能、また、AIで生成したものでも構わない。
今回はこの猫の画像で試してみよう。
あとは「Remove Backgroud(はさみ)」アイコンをクリックするだけ。
数秒で背景が除去された。この状態でダウンロードして画像編集ソフトにもっていくのもいいだろう。もちろんここで編集を続けても構わない
新しい背景に置き換えることも簡単だ。
この機能は特に商品写真やプロフィール画像、マーケティング素材の制作で威力を発揮する。例えば、ECサイトの商品画像から背景を除去したり、プロフィール写真を切り抜いてプレゼン資料に使用したりできる。髪の毛や複雑な模様など細かいディテールを含む画像では多少の手動編集が必要になる場合もあるが、ほとんどの画像で高精度な切り抜きが可能だ。
ただし無料プランでは一日にアップロードできる写真の枚数が3枚に制限されているので注意が必要だ。
エリアごと消去する
「ERASE AREA」はPhotoshopの「生成塗りつぶし(削除)」に似た機能で、画像の特定の部分を消去し、AIが周囲の状況から自然な見た目に補完する機能だ。例えば、写真に写り込んだ不要な人物や物体を削除したり、画像の一部分だけを違う要素に置き換えたりすることができる。
先ほどと同様に「Import image」からイメージをアップロード。今回はこの写真に写っている人物を消去してみよう。
画面上部の「Erase area(消しゴム)」アイコンをクリック。
スライダーを動かすことで消しゴムのブラシサイズを調節できる。
消しゴムツールで左側の人物を塗りつぶす。
マウスから指を離した瞬間に生成が開始される。しばらくすると人物の削除が完了。背景も補完されている。
同様に右の人物も削除しよう。
電車だけの写真を作成することができた。拡大してよく見ると不自然な部分もあるが、それもそのうち改善されるだろう。
このように観光写真から他の観光客を消したり、配置を変更したいロゴやテキストの背景を自然に補完したりと、Photoshopのような専門的なスキルがなくても、直感的な操作で自然な編集が可能なのが特徴だ。

この連載の記事
-
第26回
AI
人気の画像生成AIツール「ComfyUI」デスクトップアプリがめっちゃラク 初心者にオススメ -
第24回
AI
SD3.0の汚名返上なるか?!画像生成AI「Stable Diffusion 3.5」を試してみた -
第23回
AI
最新の画像生成AI「FLUX1.1 [pro]」違いは? Midjourney、DALL-E、Imagen 3、Stable Image Ultraと比較 -
第22回
AI
画像生成AI「Midjourney」の使い方 Webアプリ版の画像編集機能を完全マスター -
第21回
AI
画像生成AI「Midjourney」の使い方 待望のWebアプリ版を徹底的に解説します -
第20回
AI
話題の画像生成AI「FLUX.1」をStable Diffusion用の「WebUI Forge」で動かす(高速化も試してみました) -
第19回
AI
画像生成AI「Stable Diffusion」の代替に? 話題の「FLUX.1」を試した -
第18回
AI
イラストを完成させる動画はAIで作れるのか「Paints-Undo」試してみた -
第17回
AI
人気の画像生成AI、違いは? Stable Diffusion XL、Midjourney、DALL-E、Playgroundの画風を比較する -
第16回
AI
画像生成AI「Midjourney」の使い方 画風やキャラクターを固定する「スタイルリファレンス」「キャラクターリファレンス」はこう使う - この連載の一覧へ