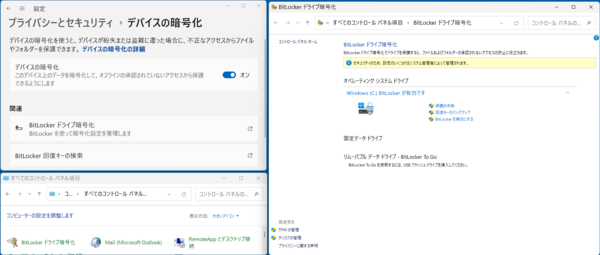
Windows 11は一定の条件を満たすハードウェアでは、「デバイスの暗号化」を設定→プライバシーのセキュリティに表示する(写真左上のウィンドウ)。さらにPro以上のエディションでは、コントロールパネルにBitLockerドライブ暗号化アイコン(写真左下のウィンドウ)がある。「設定」→「プライバシーのセキュリティ」→「デバイスの暗号化」→「BitLockerドライブ暗号化」で、開くことができる(写真右のウィンドウ)
Windows 11には、BitLockerと呼ばれる「ドライブ暗号化」機能がある。BitLockerの有効化(暗号化)や暗号化したドライブの読み書きは、すべてのエディションで可能。BitLockerの管理機能は、Homeエディションにはなく、Pro以上のエディションでのみ利用できる。
また、Windows 11では、「BitLockerドライブ暗号化」と「デバイスの暗号化」の2つの「暗号化技術」が表示されることがある。今回はこのあたりを解説したい。
Windows 11における暗号化機能とは
Windows 11には、BitLocker暗号化技術を使って、ディスクドライブを暗号化する機能がある。これにより、もしディスクドライブがPCから抜き出されてしまっても、暗号化により内容を読み出すことが困難(事実上不可能)になる。
ただし、BitLockerが保護するのはあくまでドライブ(ボリューム)であり、Windows上で動作するアプリケーションからは、暗号化されているようには見えず、常にアクセスが可能で、BitLockerによる保護はなされない。
たとえば、デスクトップを表示させたまま離席したような場合には、ファイルへのアクセスは自由であって、簡単にコピーできる。こうした場合の保護には、BitLockerによるドライブ暗号化ではなく、ファイル暗号化機能を使う必要がある。
BitLockerで暗号化されたドライブにアクセスするには「BitLocker 回復キー」が必要になる。ただし通常は、Windows 11のシステム要件で必要とされているTPMデバイスを使い、ログイン時に自動で回復キーを使ってドライブをアクセス可能にしている。
こうした技術があるため、BitLockerが適用されていても、ユーザーは、これを意識することなく利用できる。逆に言えば、多くのユーザーは、BitLockerでドライブが保護されているかどうかを知らずにWindowsを利用している。このため、Windowsの誤動作などにより「BitLocker回復キー」を要求されると、何をしていいのかわからない、という事態が発生する。
特に注意が必要なのは、Windowsをローカルユーザーとして利用している場合だ。「BitLockerの回復キー」は、MicrosoftアカウントやAzure AD(Active Directory)のユーザーの場合、クラウド側に自動で保存され、自分の回復キーに簡単にアクセスできる。
しかし、ローカルユーザーだと、ユーザー自身がUSBメモリにバックアップする、印刷するなどしておかないと、BitLocker回復キーを入手する方法がない。BitLockerは強力な暗号化なので、回復キーなしに解読することは不可能。インターネットから入手できるツールではありえない(もしできるという人間がいるとしたらそれは詐欺だ)。
BitLockerに関連する機能
BitLockerを使う技術としては、大きく3つがある。Windows 11をプレインストールしたメーカー製マシンの場合、最初の起動時のOOBE(Out Of Box Experience)のタイミングで、条件を満たせば「デバイスの暗号化」が自動的に有効になる。
この条件については、あとで解説するが、Windows 11 24H2で有効化の条件が緩和され、より広い範囲のPCでデバイスの暗号化がされる。
もう1つは「BitLocker ドライブ暗号化」である。これは、BitLockerの機能というよりも、BitLockerの管理機能である。この管理機能があるために、Windows 11 Proエディション以上では、手動でドライブを暗号化できる。一方でWindows 11 Homeでは条件を満たさず、デバイスの暗号化が有効にならないマシンは、BitLockerを管理できず、手動での有効化は不可能だ。
Pro以上のエディションでは、コントロールパネルの「BitLockerドライブ暗号化」が利用できるため、「デバイスの暗号化」により有効になったBitLocker機能を制御できる。
Homeでは、コントロールパネルに「BitLockerドライブ暗号化」がなく、設定アプリの「プライバシーとセキュリティ」→「デバイスの暗号化」でオン/オフが可能なだけだ。ここに「BitLockerドライブ暗号化」へのリンクがあるが、開くとMicrosoftストアのProエディションへのアップグレード(有料)のページが表示される……押すだけ無駄である。
ただしHomeエディションは、BitLockerの管理機能がないだけで、BitLockerにより暗号化されたドライブの読み書き自体は可能。
BitLockerの機能の1つである「BitLocker To Go」は、リムーバブルドライブを対象にしたもので、機能的には「BitLocker ドライブ暗号化」と同じだが、設定ページからではなく、エクスプローラーでリムーバブルドライブを選択してコンテキストメニューから起動する。
これができるのもWindows 11 Pro以上のエディションで、Homeエディションでは、BitLocker To Goを有効化することはできない。
BitLockerが複雑っぽいのは、Proエディションでのみ「BitLocker」が利用できるように見せるためだ。実際HomeエディションにもBitLocker機能のほとんどが含まれていて、無いのは管理機能(コントロールパネルのBitLockerドライブ暗号化アイコン)だけである。

この連載の記事
-
第472回
PC
WindowsのエラーをMicrosoftに送信するテレメトリ機能を理解する -
第471回
PC
Windowsのコマンドラインでエイリアスを使う -
第470回
PC
Windows用のパッケージマネージャー「Winget」 プレビュー版で機能が充実してきた -
第469回
PC
Windows Updateの27年 悪役だった頃から改良が進んで、徐々に目立たない存在に -
第468回
PC
2025年のWindowsどうなる!? Windows Insider Programの状況をあらためて見る -
第467回
PC
Copilot+ PCのNPUでカメラを処理する「Windows Studio Effects」 その内容や効果は? -
第466回
PC
PowerToysの最近の新機能には、複数アプリを指定位置に起動する「ワークスペース」や新規作成のカスタマイズがある -
第465回
PC
WindowsのPowerShellからBluetoothデバイスを調べる -
第464回
PC
Windows 10のサポート切れまで1年を切った さてWindows 10マシンをどうする? -
第463回
PC
Windows Terminal Preview版でSixelグラフィックスを実際に表示させてみる -
第462回
PC
Windows Terminal Preview版でSixelグラフィックスを扱う - この連載の一覧へ










































