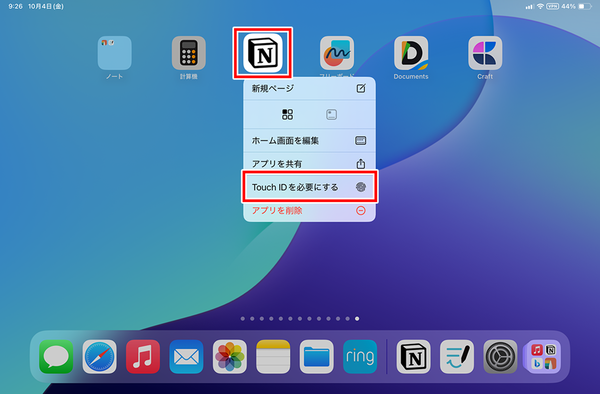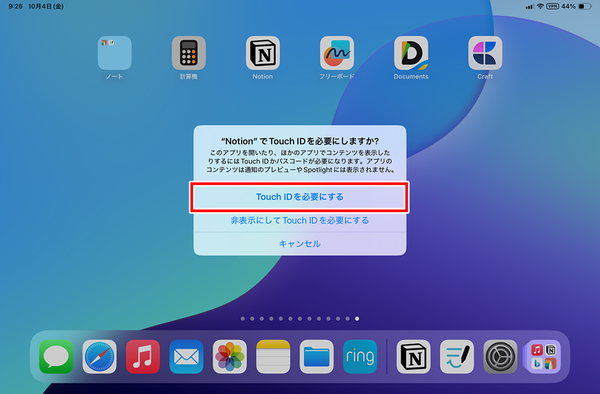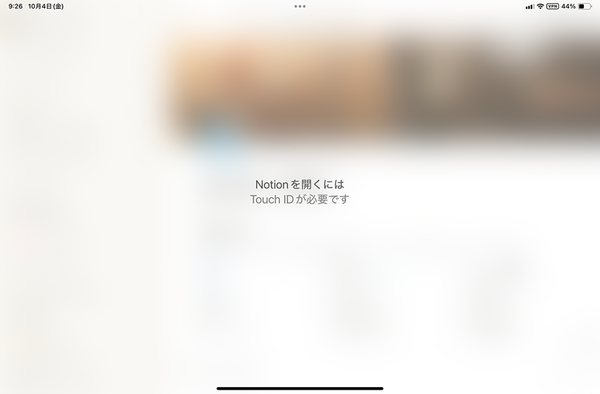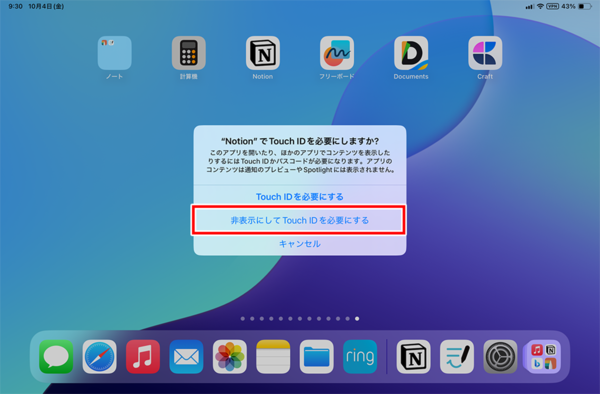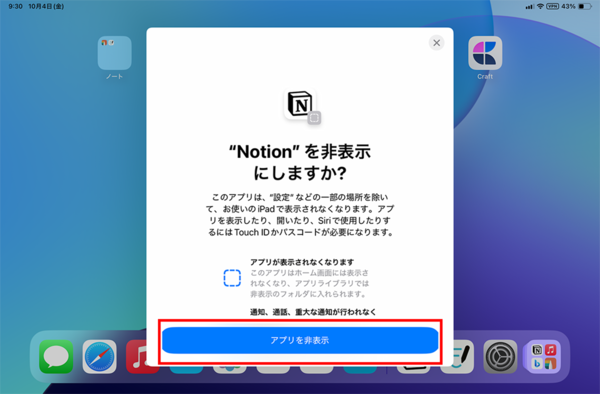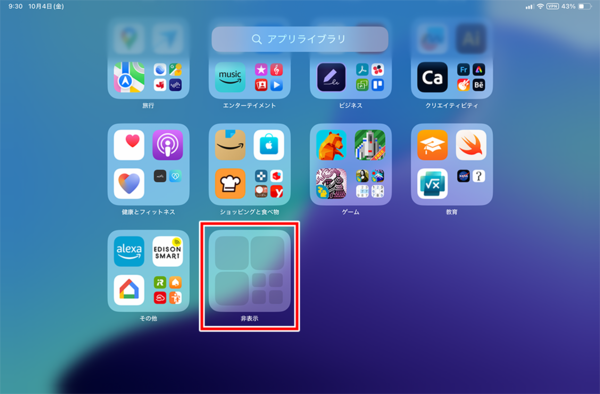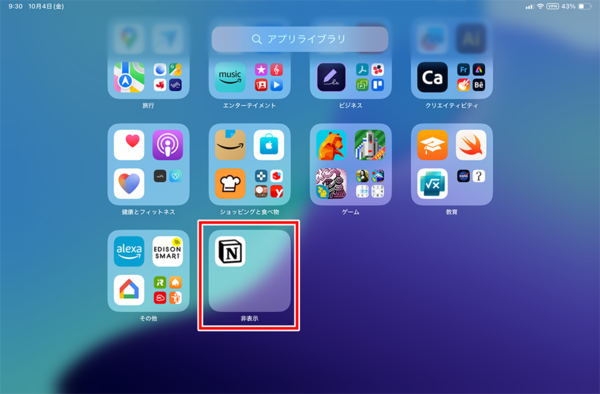ホーム画面をカスタマイズする①
【活用提案】iPadOS 18でさらに進化! 実用的でオシャレなホーム画面を作ってiPadを楽しく使おう!
2024年11月20日 13時00分更新
アプリにロックをかけて安全性を向上させる
iPadOS 18からは、アプリをロックできるようになった。ロックすると、Touch ID またはFace IDで認証しないとアプリが開かなくなるので、誰かが勝手にアプリを開けなくなる。メッセージやメールなど、個人的な情報が多いアプリをロックしておくと安心だ。
アプリにロックをかけるには、アプリアイコンを長押しし、「Touch IDを必要にする」または「Face IDを必要にする」を選択して設定すればいい。
また、ロックをかける際に、アプリを非表示にすることも可能になった。非表示に設定したアプリはホーム画面から消えるので、そのアプリの存在を隠せる。使っていることを知られたくないアプリがある場合に使うといいだろう。ただし、一部の標準アプリは非表示にできない。
アプリを非表示にするには、上記と同じ手順で「非表示にしてTouch IDを必要にする」(または「非表示にしてFace IDを必要にする」)を選択すればいい。
非表示にしたアプリは、アプリライブラリの「非表示」フォルダへ移動する。非表示フォルダをタップし、Touch IDまたはFace IDで認証すれば、アプリアイコンが表示されて開けるようになる。

この連載の記事
-
第52回
Apple
【活用提案】「ライブ変換」は使い慣れればかなり便利! コツを覚えてiPadでサクサク入力しよう -
第51回
Apple
【活用提案】iPadのキーボード入力は初期設定では使いにくい! スムーズな文字入力環境を整えよう -
第50回
Apple
【活用提案】iPadで快適に文字入力をするなら外付けキーボードが必須! 正しい選び方はこれ -
第49回
Apple
【活用提案】AIを使ってラクラク完成! 話題の「Canva」でプレゼン資料を作るコツ -
第48回
Apple
【活用提案】プレゼン資料の作成に必須の「Keynote」アプリをもっと便利に使うワザ -
第47回
Apple
【活用提案】iPadならすぐに使える! 「Keynote」を活用してプレゼンテーションを作成しよう -
第46回
Apple
【活用提案】「Goodnotes」のあまり知られていない便利機能を利用してもっと自在にノート作りをしよう! -
第45回
Apple
【活用提案】「Goodnotes」の基本操作と便利なカスタマイズ法を覚えて効率よくノートを作成しよう! -
第44回
Apple
【活用提案】定番の「Goodnotes」を快適に使うために最初に見直しておきたい設定はコレ! -
第43回
Apple
【活用提案】iPadの「ショートカット」や「集中モード」を使ってさらに効率的なホーム画面を実現しよう! -
第42回
Apple
【活用提案】アプリのウィジェットをホーム画面に使いやすく配置してiPad作業をもっと快適にしよう! - この連載の一覧へ