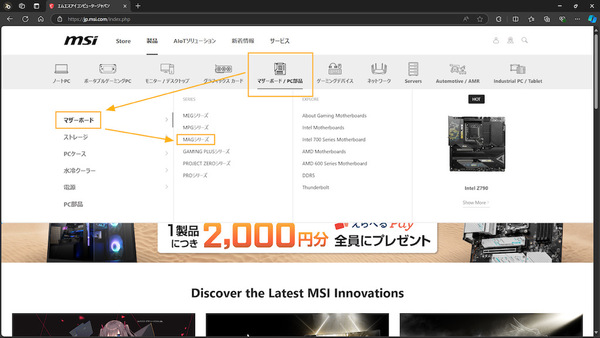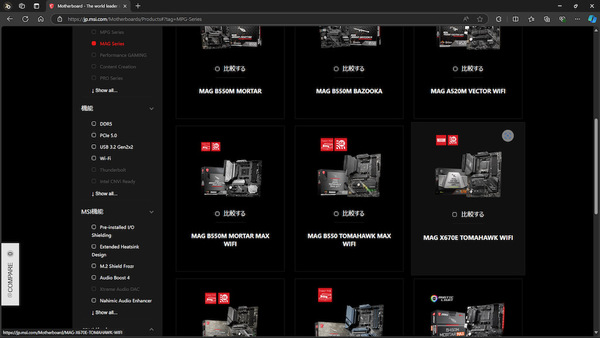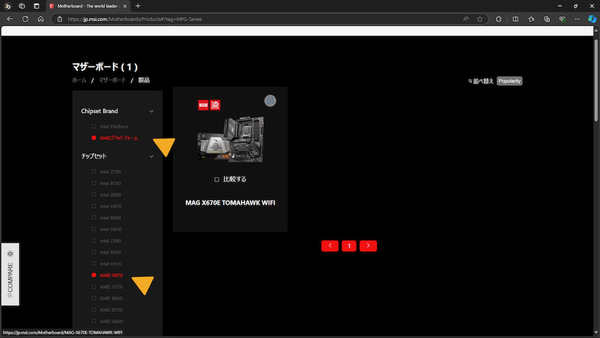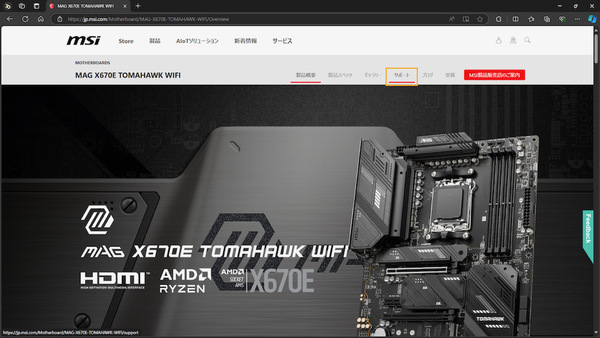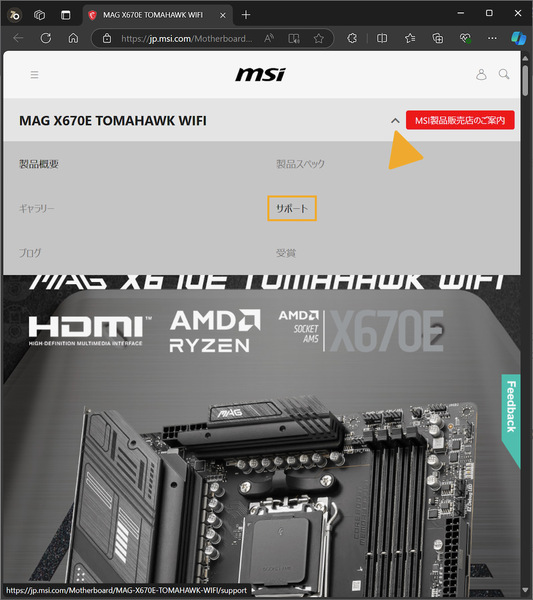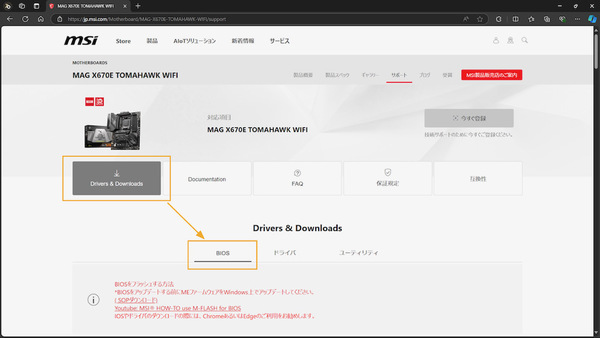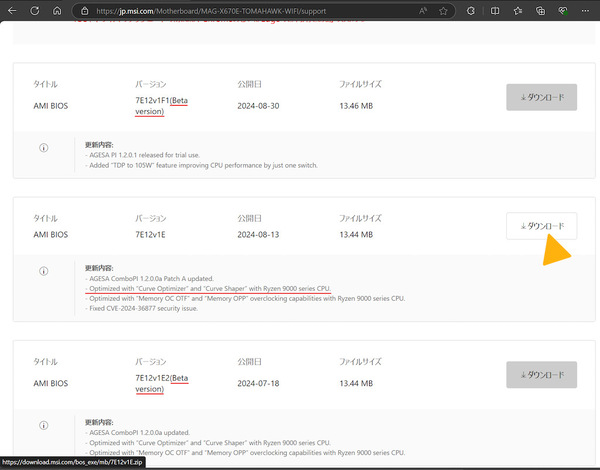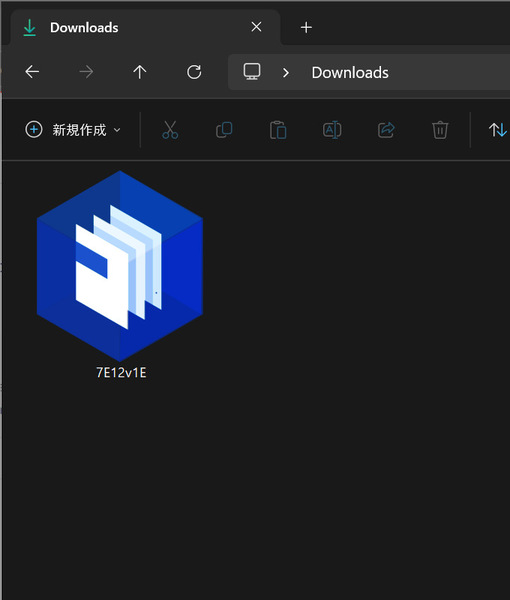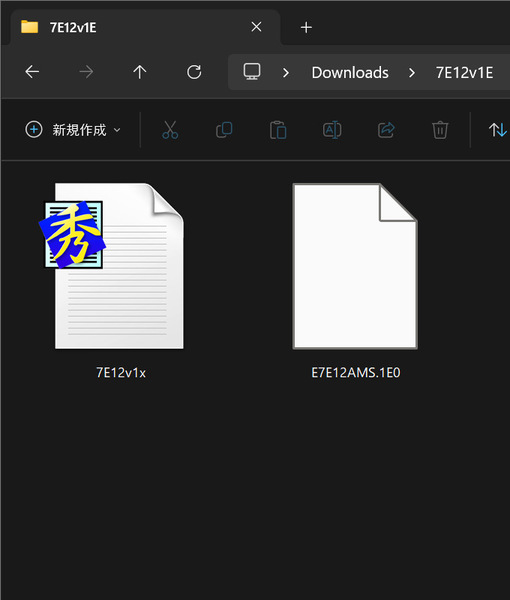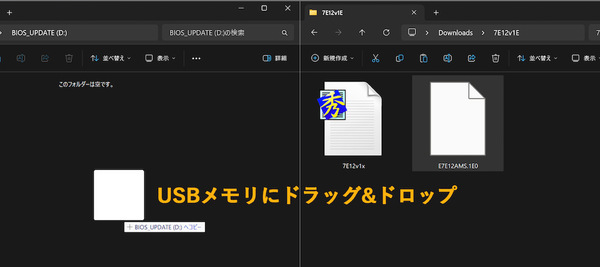初心者でも簡単!Flash BIOS Buttonの使い方パーフェクトマニュアル
Ryzen 9000シリーズに対応していないマザーボードの見分け方とBISOアップデート方法。やり方は簡単でCPUすら不要
BIOSファイルは正規サイトからダウンロード
まずPC初心者の方のために最新BIOSを用意するところから説明しよう。最新BIOSは必ずエムエスアイコンピュータージャパン( https://jp.msi.com/ )またはMSIグローバルサイト( https://www.msi.com/ )から入手する。これは鉄則だ。現在のエムエスアイコンピュータージャパンのサイトでも一部には英語表記があり、たとえば完全に日本語表記された配布サイトがあったらそちらのほうが親切だと思うかもしれない。しかしそれは潜在的に危険な行為だ。万が一にもBIOSファイルが改変されていないとも限らない。安心安全な正規サイトから、対象のBIOSファイルを入手する方法を説明しよう。
今回のタイミングでは、Ryzen 9000シリーズをサポートするバージョンが3つあった。ただし、最新のバージョン「7E12v1F1」と初期のバージョン「7E12v1E2」はともにBeta(β)版との注記がある。β版というのは正式版になる前段階であり、その使用は自己責任だ。今回は正式版の「7E12v1E」をダウンロードした。
※「7E12」というのはMAG X670E TOMAHAWK WIFIの型式番号です。別のマザーボードではこの部分の表記が変わります。それぞれのマザーボードの型式に置き換えてお読みください。
BIOSファイルをUSBメモリにコピー
ダウンロードされるのはZip形式の圧縮ファイル「7E12v1E.zip」。このままでは利用できないので展開しよう。エクスプローラ上で7E12v1E.zipを選択した状態から右クリック→「すべて展開」といった操作だ。展開すると2つのファイル「7E12v1x」(テキストファイル)と「E7E12AMS.1E0」(BIOSファイル)が得られる。「E7E12AMS.1E0」をUSBメモリにコピーしよう。
次は「Flash BIOS Button」用の手順に移ろう。
この記事の編集者は以下の記事もオススメしています
-
sponsored
可能な限り真っ白なゲーミングPCを作るポイントとは? -
sponsored
ゲーミングマザーボード「GAMING PLUS」シリーズ完全解説&自作のオススメ構成例も紹介 -
sponsored
自作PCの配線ゴチャゴチャは過去の話、「PROJECT ZERO」製品一覧と作例を紹介 -
sponsored
せっかくゲーミングPCを自作するならハイエンドを狙いたい。誰でも簡単作業のRyzen 9000シリーズ対応マザーボード「MPG X870E CARBON WIFI」 -
sponsored
光らない!ドラゴンなし! Core Ultra 200S世代の硬派なゲーミングPC向けZ890マザーボードは、自作PC初心者にも簡単で分かりやすくておすすめ