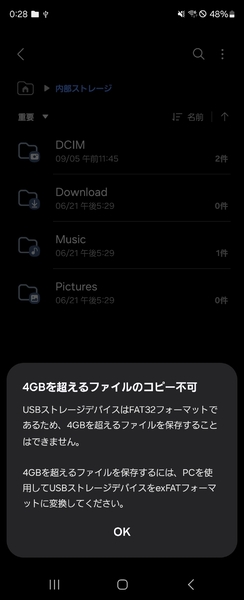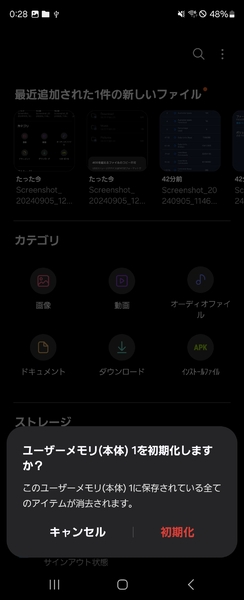Galaxy Z Fold6とZ Flip6でUSBメモリーとも徹底比較
スマホで肥大化する大容量データを外付けSSDに逃がすのが思いのほか便利だった件(2024)
提供: 日本サムスン
Type-CのUSBメモリなら変換コネクターなしでスマホに直接接続できる
次に、SamsungのUSB 3.2 Gen1準拠の「USBメモリ Type-C」(型番:MUF-512DA/EC)を利用してみよう。容量512GBのコンパクトなUSBメモリだ。
最大転送速度はUSB 3.2 Gen1対応ということもあり最大400MB/sと、USBメモリとしては十分に高速。さすがにT7には届かないものの、エントリークラスのポータブルSSDに匹敵する速度を発揮するのは魅力だ。
USBコネクターがUSB Type-Cとなっているため、Galaxy Z Fold6やGalaxy Z Flip6にも変換コネクターなどを使うことなく直接接続して利用できるのもありがたい。
なお、USBメモリ Type-C利用時には1点注意する必要がある。それは、出荷時点では「FAT32」というファイルシステムでフォーマットされている、という点だ。
FAT32では、保存できるファイルの容量が1つあたり最大4GBに制限されている。ただ、4K動画や8K動画では比較的短時間の撮影で4GBを超えるため、そのままではUSBメモリ Type-Cに転送できない。実際に出荷状態のUSBメモリ Type-CをGalaxy Z Fold6に取り付けて4GBを超える容量のデータを転送しようとすると、エラーが表示されて転送できなかった。
そこでUSBメモリ Type-Cを利用する場合には、Galaxy Z Fold6やGalaxy Z Flip6に取り付けた状態で、最初にフォーマットを行なおう。USBメモリ Type-CをGalaxy Z Fold6やGalaxy Z Flip6でフォーマットすると、新たに「exFAT」というファイルシステムでフォーマットされる。そしてexFATなら1ファイルあたりの容量制限がなくなり、4GB以上のファイルも転送できるようになる。
exFATはPCなどでも問題なく利用できるため、スマートフォン以外でも保存データにアクセスできる。ひと手間かかるが、もし利用時にファイルを転送できないエラーが表示された場合には、フォーマットを行なってもらいたい。
この記事の編集者は以下の記事もオススメしています
-
デジタル
exFAT非対応のGoogle Pixel 6シリーズで大容量ファイルを外付けストレージに保存する方法 -
デジタル
Google Pixel 7 ProやPixel 6シリーズでポータブルストレージの挙動を再検証 -
デジタル
スマホで肥大化する大容量データを外付けSSDに逃がすのが思いのほか便利だった件(2023) -
デジタル
iPhoneやGalaxy、あなたのスマホに最適な外部ストレージを探せ! microSDやSSDの転送速度で検証 -
デジタル
SamsungがAmazonでお得なキャンペーン実施中!SSDやUSBメモリが最大10%OFF! -
デジタル
Amazon冬支度セールでSamsung SSDがおトクに! ポータブルSSDや内蔵SSDが対象