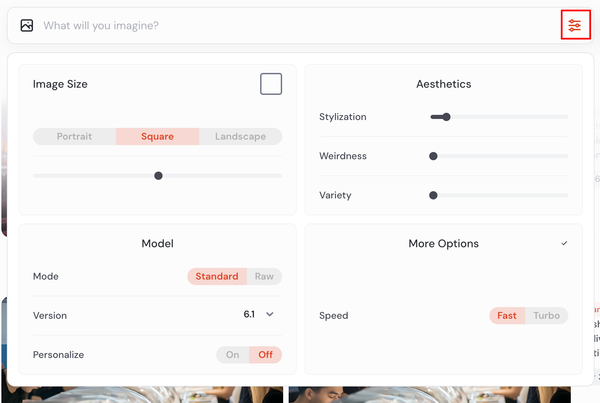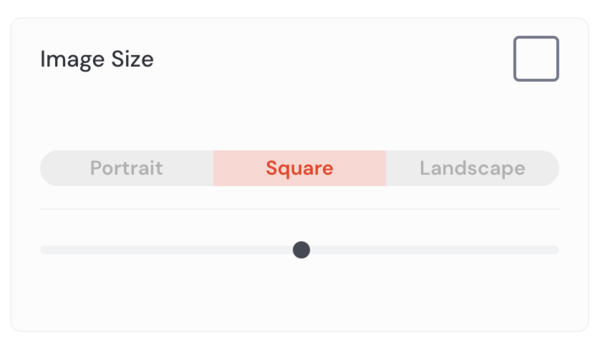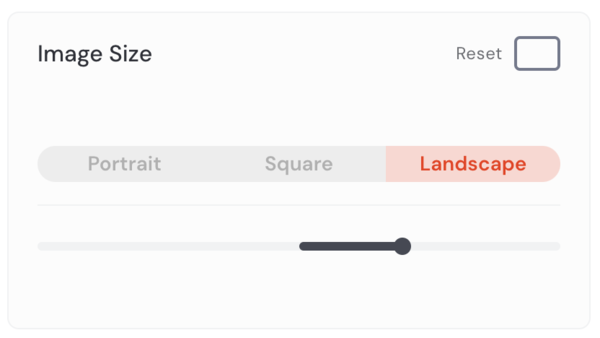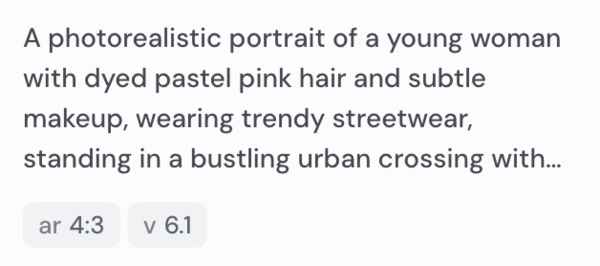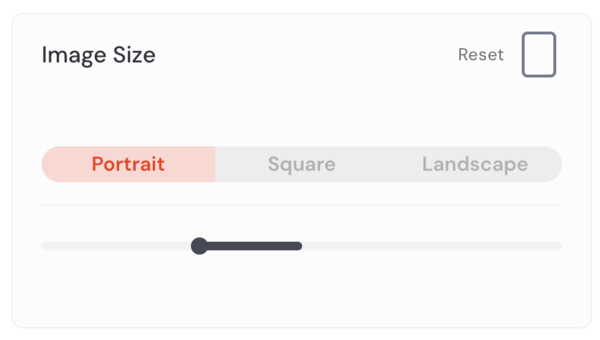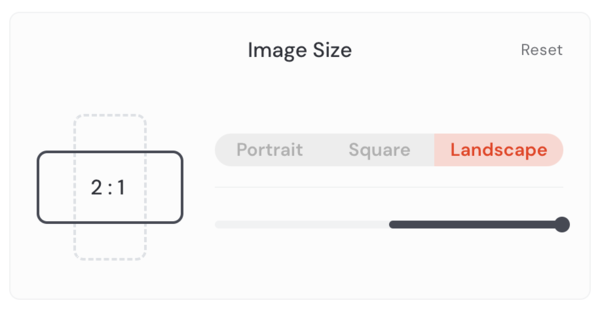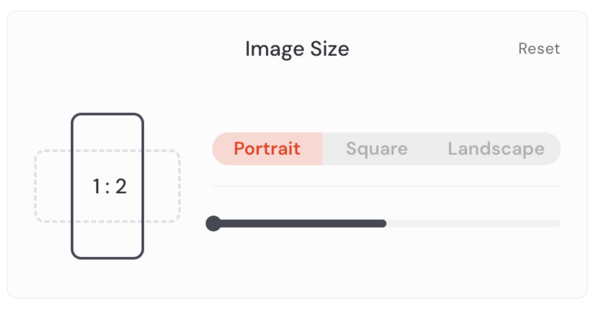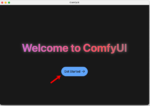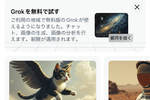Stable Diffusion入門 from Thailand 第21回
画像生成AI「Midjourney」の使い方 待望のWebアプリ版を徹底的に解説します
2024年09月04日 10時00分更新
Setting画面を理解する
Imagine Barの右端にあるアイコンをクリックすると「Setting(セッティング)」画面が表示される。
Setting画面には「Image Size」「Model」「Aesthetics」「More Options」の4つの項目がある。1つずつ解説していこう。
Image Size
まずは「Image Size」、ここでは生成する画像のアスペクト比を変更することができる。デフォルトは「Square(正方形)」だ。
では、「Landscape」を選択してみよう。
Landscapeのアスペクト比は4:3だ。
右側のプロンプト欄にも「ar 4:3」と表示されている。「ar」は「aspect racio(アスペクト比)」の略だ。
なお、Discord版のようにプロンプト内に「--ar 4:3」と書くことで同じ効果を得ることができる。Discord版に慣れている人は必ずしも無理にSetting画面を使わなくてもいいということだ。
プロンプト:A photorealistic portrait of a young woman with dyed pastel pink hair and subtle makeup, wearing trendy streetwear, standing in a bustling urban crossing with neon signs in the background --ar 4:3
次は「Portrait」を選んでみよう。
Portraitのアスペクト比は3:4だ。
アスペクト比の指定はボタンの下にあるスライドバーでも可能だ。右いっぱいにすると2:1になる。
逆に左いっぱいにすると1:2となる。

この連載の記事
-
第26回
AI
人気の画像生成AIツール「ComfyUI」デスクトップアプリがめっちゃラク 初心者にオススメ -
第25回
AI
業界トップ級の画像生成AIツール「Recraft」 Adobeユーザーは体験する価値あり -
第24回
AI
SD3.0の汚名返上なるか?!画像生成AI「Stable Diffusion 3.5」を試してみた -
第23回
AI
最新の画像生成AI「FLUX1.1 [pro]」違いは? Midjourney、DALL-E、Imagen 3、Stable Image Ultraと比較 -
第22回
AI
画像生成AI「Midjourney」の使い方 Webアプリ版の画像編集機能を完全マスター -
第20回
AI
話題の画像生成AI「FLUX.1」をStable Diffusion用の「WebUI Forge」で動かす(高速化も試してみました) -
第19回
AI
画像生成AI「Stable Diffusion」の代替に? 話題の「FLUX.1」を試した -
第18回
AI
イラストを完成させる動画はAIで作れるのか「Paints-Undo」試してみた -
第17回
AI
人気の画像生成AI、違いは? Stable Diffusion XL、Midjourney、DALL-E、Playgroundの画風を比較する -
第16回
AI
画像生成AI「Midjourney」の使い方 画風やキャラクターを固定する「スタイルリファレンス」「キャラクターリファレンス」はこう使う - この連載の一覧へ