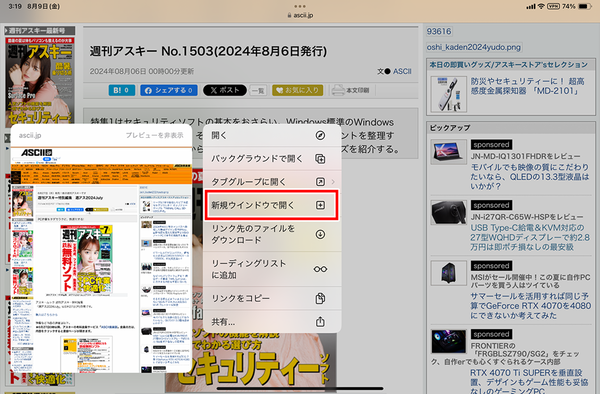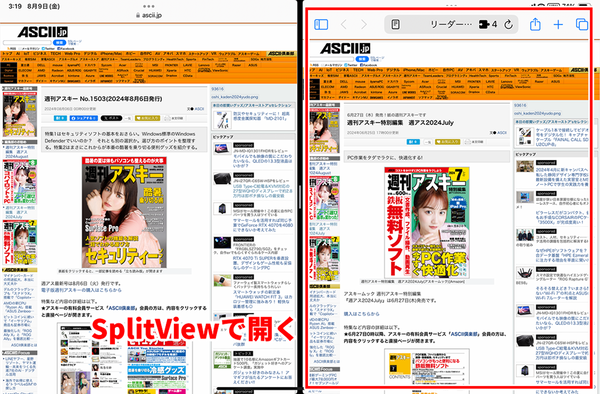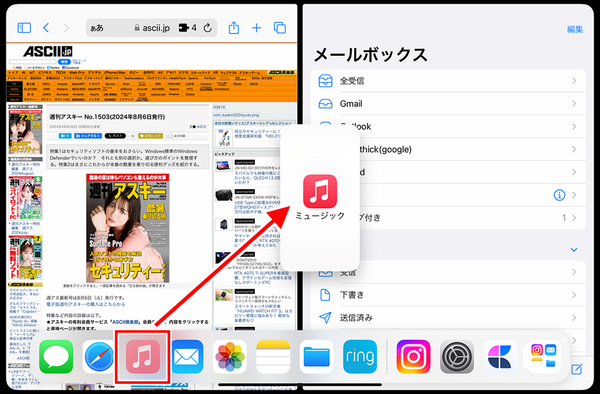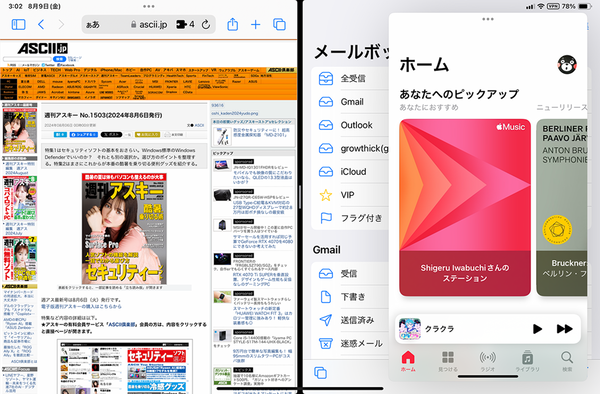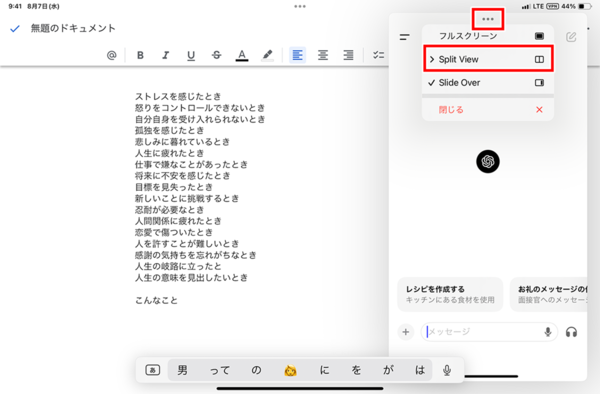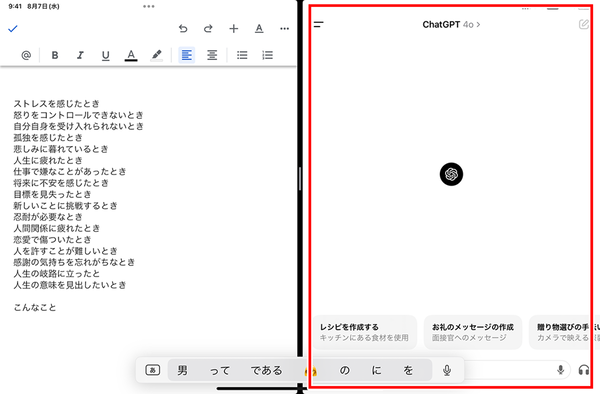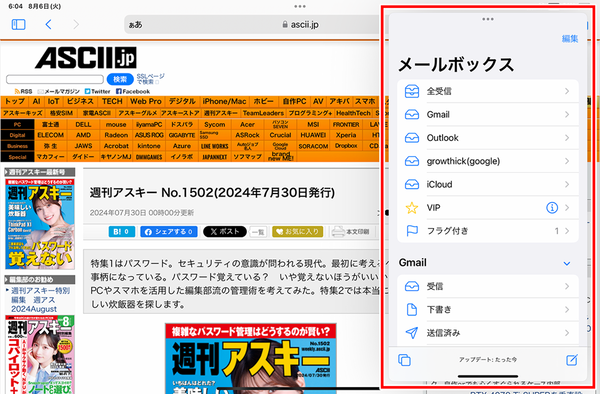iPadのマルチタスク機能をマスターする②
【活用提案】アプリを重ねて表示できる「Slide Over」と2画面表示の「Split View」を組み合わせてもっと便利に!
2024年10月23日 13時00分更新
Slide OverとSplit Viewを使った上級テクニック
ここからは、Slide Overに加えて、Split Viewも含めた上級テクニックを紹介していこう。
●「Safari」を2画面で表示する
Webサイトをチェックしているとき、いま見ているページと新しく開くページを一緒に見たいことがある。しかし、「新しいタブ」で開いてしまうと、そちらのタブが全画面で表示されてしまう。
このような場面では、Split Viewを使って「Safari」を2画面で表示すると便利だ。リンク先を新しい画面で表示させたい場合は、リンクを長押しして「新しいウィンドウ」を選択する。
●Split ViewとSlide Overで3つのアプリを同時に操作
Split Viewを使っているときにSlide Overを実行すると、最大3つのアプリを同時に操作できるようになる。例えば、「Safari」で2つのWebサイトをチェックしているときに、メモを取るために「メモ」アプリを表示するといった操作が可能だ。
ただ、iPadで3画面表示というのはけっこう狭いので、使う機会は少ないかもしれない。でも、3画面で操作できることを知っていれば、どこかで役に立つこともありうるので、覚えておいて損はない。
●Slide OverのアプリをSplit Viewに切り替える
Slide Overは、そのアプリをちょっと使うぶんにはいいが、それなりにきちんと使いたい場合には不向きな表示方法だ。そんなときは、Split Viewを使うか、フルスクリーンで表示させたほうがいいだろう。この場合も、「…」のメニューから表示方法を切り替えられる。
●Split Viewで開いているアプリをSlide Overで表示する
逆に、Split Viewで2つのアプリを開いている状態から、片方のアプリをSlide Overで表示させることもできる。「いまは使わないが、またあとで呼び出す可能性がある」といった場面で利用すると便利なテクニックだ。
この場合は、Slide Overで表示させたいアプリの「…」をタップして、「Slide Over」を選択するだけだ。

この連載の記事
-
第41回
Apple
【活用提案】iPadOS 18でさらに進化! 実用的でオシャレなホーム画面を作ってiPadを楽しく使おう! -
第40回
Apple
【活用提案】iPad+外部ディスプレーでさらに効率アップ! マルチディスプレー環境での「ステージマネージャ」が超便利 -
第39回
Apple
【活用提案】アプリをグループ化してiPadの作業を効率化! 「ステージマネージャ」ならではの使い方をマスターしよう -
第38回
Apple
【活用提案】iPadのマルチタスクが進化! 複数のウィンドウを配置できる「ステージマネージャ」の基本を覚えよう -
第36回
Apple
【活用提案】2つのアプリを表示して効率アップ! iPadで使えるマルチタスク「Split View」を使いこなそう -
第35回
Apple
【活用提案】大事なのはペンだけではない! 「Apple Pencil」を快適に使うために用意すべきはこれ! -
第34回
Apple
【活用提案】「Apple Pencil」は高すぎて手が出せないときはコスパに優れた「ジェネリックペン」が狙い目 -
第33回
Apple
【活用提案】いまやiPadになくてはならない「Apple Pencil」 バリエーションが増えた中からどれを選ぶ? -
第32回
Apple
【活用提案】有料プランの「Copilot Pro」を利用してiPadで「Word」や「PowerPoint」をフル活用する -
第31回
Apple
【活用提案】画像生成や音楽生成、文章要約など「Copilot」の便利機能をiPadで楽しく使おう - この連載の一覧へ