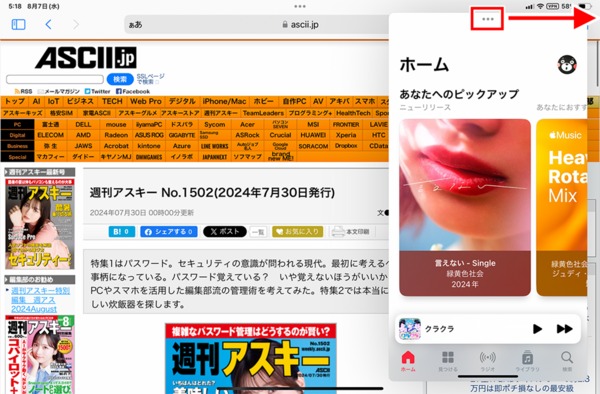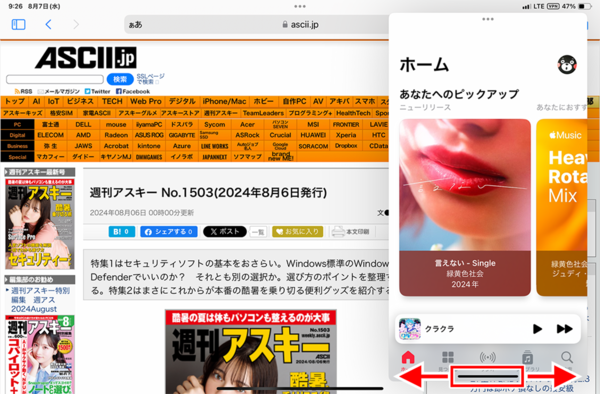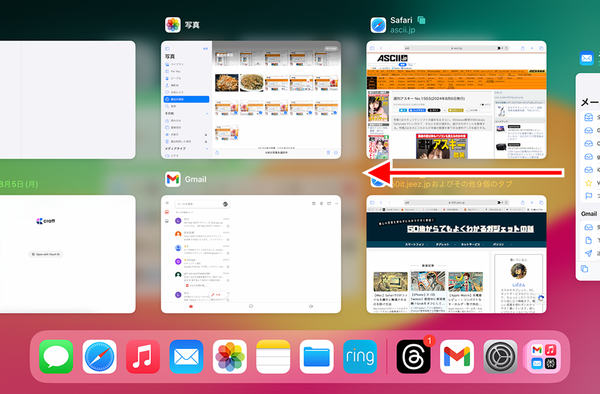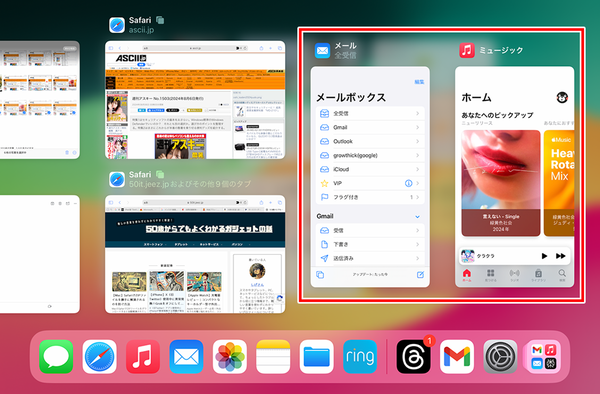iPadのマルチタスク機能をマスターする②
【活用提案】アプリを重ねて表示できる「Slide Over」と2画面表示の「Split View」を組み合わせてもっと便利に!
2024年10月23日 13時00分更新
●ウィンドウを隠す/再表示する
ウィンドウを移動させても、まだじゃまに感じることは少なくない。そんなときは、Slide Overのウィンドウを画面外へ隠せばいい。この操作をするには、ウィンドウの「…」を左右いずれかの端までドラッグする。
隠したウィンドウを元へ戻すには、隠した側の端から中央に向かってスワイプする。ただ、作業に集中していると、どちら側に隠したかを忘れてしまいがちだ。もしスワイプしてもウィンドウが出てこないようなら、反対側からスワイプしてみよう。
●Slide Overで複数のアプリを切り替えて使う
Slide Overは、複数のアプリを同時に開いておくことが可能だ。すでにSlide Overで表示しているウィンドウがある状態で、別のアプリを選択すると、複数のアプリをSlide Overしている状態になる。
Slide Overで画面に表示できるウィンドウは1つだけだが、ウィンドウ下部にある太線部分を左右にドラッグするとアプリ画面が移動して、表示するアプリを簡単に切り替えられる。例えば、「ミュージック」や「メール」などのように、たまに使うアプリをSlide Overで開いておくと、いちいちホーム画面に戻らなくてもすぐに呼び出せるので、効率的に作業を進められる。
●アプリスイッチャー画面で切り替える
Slide Overでたくさんのアプリを開いている場合は、ウィンドウ下部の太線をドラッグして切り替える方法では、目的のものを選ぶのに時間がかかってしまう。こんなときは、アプリスイッチャーで選択すれば、効率よく切り替えられる。
アプリスイッチャー画面を開くと、Slide Overで開いているアプリが画面の右端に表示される。ここをスワイプして表示させ、使いたいアプリを選択しよう。

この連載の記事
-
第41回
Apple
【活用提案】iPadOS 18でさらに進化! 実用的でオシャレなホーム画面を作ってiPadを楽しく使おう! -
第40回
Apple
【活用提案】iPad+外部ディスプレーでさらに効率アップ! マルチディスプレー環境での「ステージマネージャ」が超便利 -
第39回
Apple
【活用提案】アプリをグループ化してiPadの作業を効率化! 「ステージマネージャ」ならではの使い方をマスターしよう -
第38回
Apple
【活用提案】iPadのマルチタスクが進化! 複数のウィンドウを配置できる「ステージマネージャ」の基本を覚えよう -
第36回
Apple
【活用提案】2つのアプリを表示して効率アップ! iPadで使えるマルチタスク「Split View」を使いこなそう -
第35回
Apple
【活用提案】大事なのはペンだけではない! 「Apple Pencil」を快適に使うために用意すべきはこれ! -
第34回
Apple
【活用提案】「Apple Pencil」は高すぎて手が出せないときはコスパに優れた「ジェネリックペン」が狙い目 -
第33回
Apple
【活用提案】いまやiPadになくてはならない「Apple Pencil」 バリエーションが増えた中からどれを選ぶ? -
第32回
Apple
【活用提案】有料プランの「Copilot Pro」を利用してiPadで「Word」や「PowerPoint」をフル活用する -
第31回
Apple
【活用提案】画像生成や音楽生成、文章要約など「Copilot」の便利機能をiPadで楽しく使おう - この連載の一覧へ