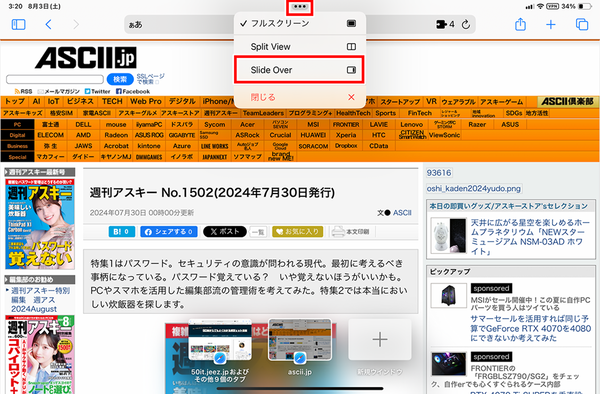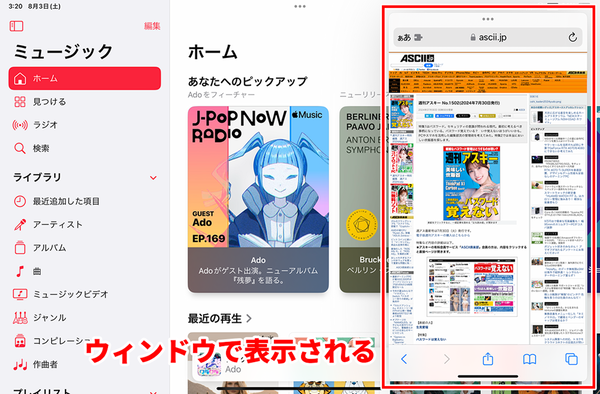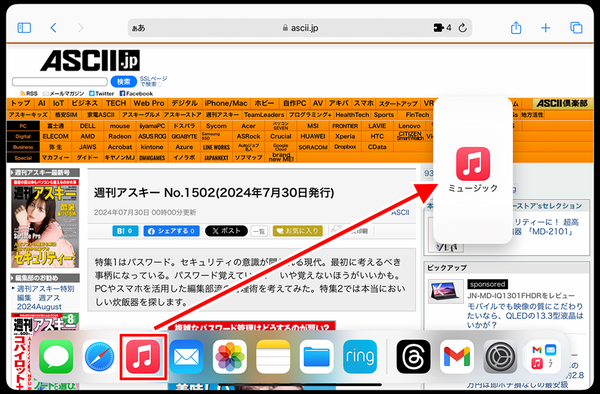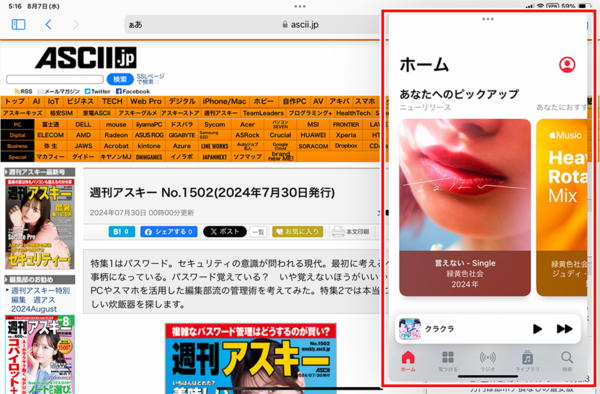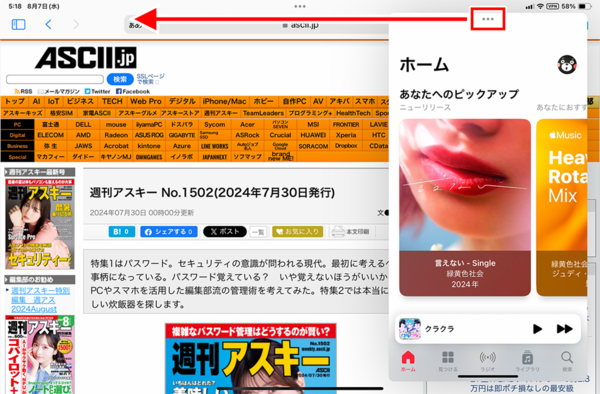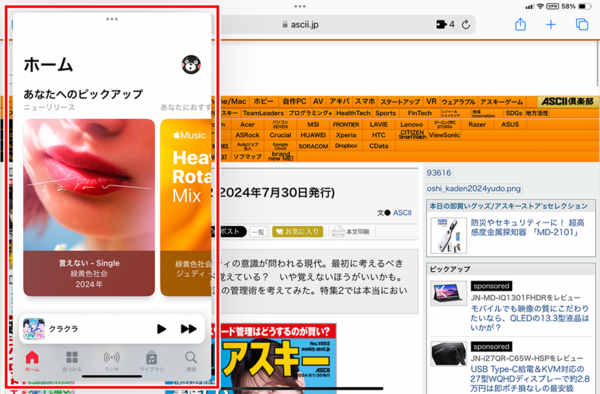iPadのマルチタスク機能をマスターする②
【活用提案】アプリを重ねて表示できる「Slide Over」と2画面表示の「Split View」を組み合わせてもっと便利に!
2024年10月23日 13時00分更新
Slide Overの基本操作を覚えておこう
Slide Overは、アプリを小さなウィンドウで表示し、ほかのアプリの上に重ねて表示できる機能だ。Slide Overのウィンドウは、画面上の左右いずれかに配置できるので、ほかのアプリのじゃまにならない場所に移動できる。また、不要なときは画面外に隠しておける。
Slide Overの基本操作は、Split Viewと共通なものが多い。ただし、異なる操作もあるので、そのあたりを中心に紹介しよう。
●Slide Overでアプリを表示する
まず、Slide Overの起動方法をチェックしていこう。この操作はSplit Viewと共通で、「…」をタップして表示されるメニューから「Slide Over」を選択し、アプリを選ぶだけだ。
この場合、選択したアプリがフルスクリーン表示され、これまで表示していたアプリが小さなウィンドウ(Slide Over)で表示される。
これが基本操作なのだが、ただ、先に開いていたアプリのほうが小さなウィンドウで表示されるというのは、直感的ではない面がある。そのため、あとから選択したアプリをSlide Overで表示したいときは、先述したDockから目的のアプリをドラッグしたほうしっくりくるだろう。
●ウィンドウを移動する
Slide Overは便利な機能だが、iPadの画面はけっして余裕のある大画面ではないので、作業をしているとウィンドウがじゃまに感じることがある。Slide Overのウィンドウは、画面の左右いずれかに配置できるので、気になるときはウィンドウを移動させよう。この操作は、「…」を配置させたい方向へドラッグすればいい。

この連載の記事
-
第50回
Apple
【活用提案】iPadで快適に文字入力をするなら外付けキーボードが必須! 正しい選び方はこれ -
第49回
Apple
【活用提案】AIを使ってラクラク完成! 話題の「Canva」でプレゼン資料を作るコツ -
第48回
Apple
【活用提案】プレゼン資料の作成に必須の「Keynote」アプリをもっと便利に使うワザ -
第47回
Apple
【活用提案】iPadならすぐに使える! 「Keynote」を活用してプレゼンテーションを作成しよう -
第46回
Apple
【活用提案】「Goodnotes」のあまり知られていない便利機能を利用してもっと自在にノート作りをしよう! -
第45回
Apple
【活用提案】「Goodnotes」の基本操作と便利なカスタマイズ法を覚えて効率よくノートを作成しよう! -
第44回
Apple
【活用提案】定番の「Goodnotes」を快適に使うために最初に見直しておきたい設定はコレ! -
第43回
Apple
【活用提案】iPadの「ショートカット」や「集中モード」を使ってさらに効率的なホーム画面を実現しよう! -
第42回
Apple
【活用提案】アプリのウィジェットをホーム画面に使いやすく配置してiPad作業をもっと快適にしよう! -
第41回
Apple
【活用提案】iPadOS 18でさらに進化! 実用的でオシャレなホーム画面を作ってiPadを楽しく使おう! -
第40回
Apple
【活用提案】iPad+外部ディスプレーでさらに効率アップ! マルチディスプレー環境での「ステージマネージャ」が超便利 - この連載の一覧へ