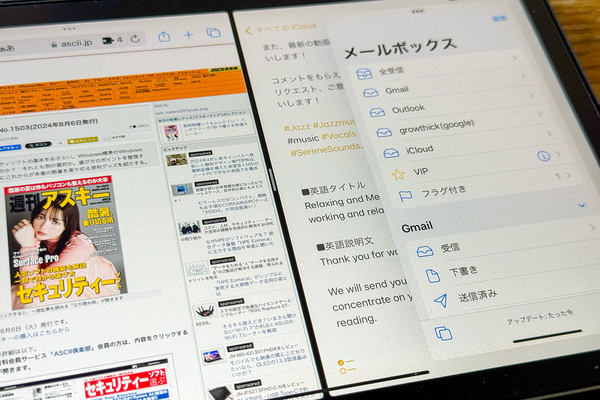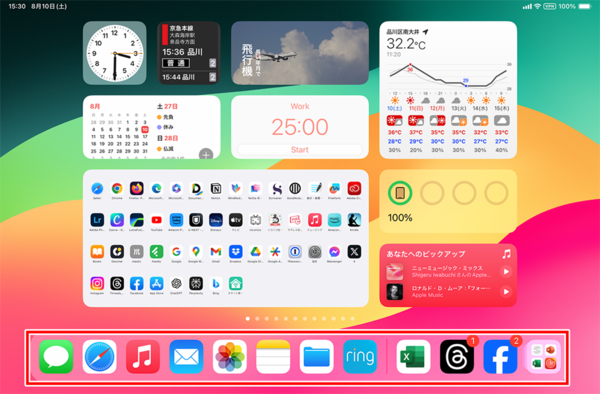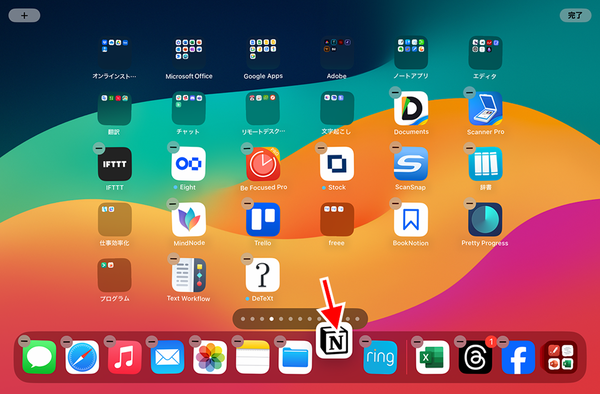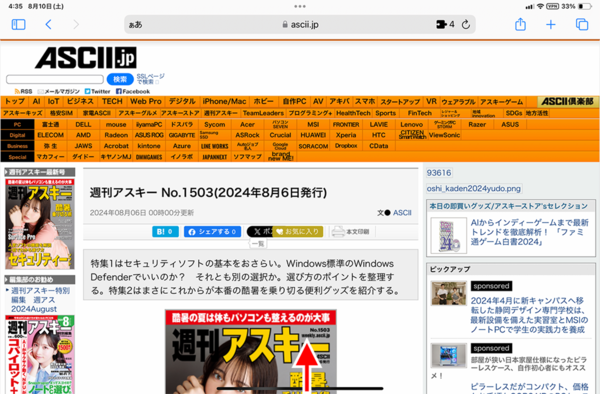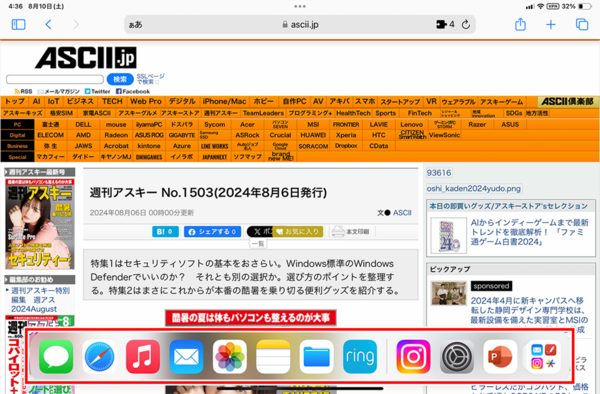iPadのマルチタスク機能をマスターする②
【活用提案】アプリを重ねて表示できる「Slide Over」と2画面表示の「Split View」を組み合わせてもっと便利に!
2024年10月23日 13時00分更新
前回記事(「【活用提案】2つのアプリを表示して効率アップ! iPadで使えるマルチタスク「Split View」を使いこなそう」)では、マルチタスク機能の基本となる「Split View」を紹介したが、iPadでマルチタスクを使いこなすのであれば、もうひとつの基本と言える「Slide Over」の使い方もしっかり押さえておきたい。
Slide OverとSplit Viewは使う目的が違うので、これらを使い分けられるようになると、作業効率が大きく向上するはずだ。今回は、Slide Overの基本的な使い方と、Split Viewと組み合わせた上級テクニックを併せて解説していこう。
まずはよく使うアプリをDockに登録しておこう
Slide Overの紹介に入る前に、まず準備としてiPadのDockについて解説しておきたい。Dockとは、画面下部に表示されるランチャーのこと。Dockには仕切り線があり、左側にDockに固定したアプリ、右側に最近使ったアプリが表示される。ここのアプリアイコンをタップすると、素早くアプリが起動できる。
Split ViewではDockを使う必要はほとんどなかったが、Slide Overでは一部の操作で使う場合がある。そのため、よく使うアプリは仕切り線の左側に追加しておいたほうが操作はスムーズ。追加するには、アプリアイコンをDockにドラッグ&ドロップするだけだ。
DockからSlide Overを始める場合は、アプリの使用中にDockだけを表示させて利用することになる。そのため、Dockだけを表示させる操作を覚えておこう。

この連載の記事
-
第50回
Apple
【活用提案】iPadで快適に文字入力をするなら外付けキーボードが必須! 正しい選び方はこれ -
第49回
Apple
【活用提案】AIを使ってラクラク完成! 話題の「Canva」でプレゼン資料を作るコツ -
第48回
Apple
【活用提案】プレゼン資料の作成に必須の「Keynote」アプリをもっと便利に使うワザ -
第47回
Apple
【活用提案】iPadならすぐに使える! 「Keynote」を活用してプレゼンテーションを作成しよう -
第46回
Apple
【活用提案】「Goodnotes」のあまり知られていない便利機能を利用してもっと自在にノート作りをしよう! -
第45回
Apple
【活用提案】「Goodnotes」の基本操作と便利なカスタマイズ法を覚えて効率よくノートを作成しよう! -
第44回
Apple
【活用提案】定番の「Goodnotes」を快適に使うために最初に見直しておきたい設定はコレ! -
第43回
Apple
【活用提案】iPadの「ショートカット」や「集中モード」を使ってさらに効率的なホーム画面を実現しよう! -
第42回
Apple
【活用提案】アプリのウィジェットをホーム画面に使いやすく配置してiPad作業をもっと快適にしよう! -
第41回
Apple
【活用提案】iPadOS 18でさらに進化! 実用的でオシャレなホーム画面を作ってiPadを楽しく使おう! -
第40回
Apple
【活用提案】iPad+外部ディスプレーでさらに効率アップ! マルチディスプレー環境での「ステージマネージャ」が超便利 - この連載の一覧へ