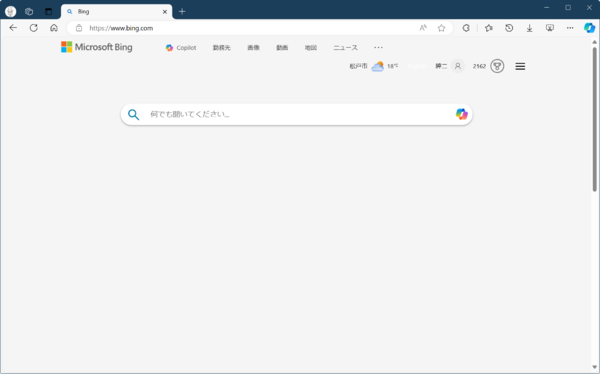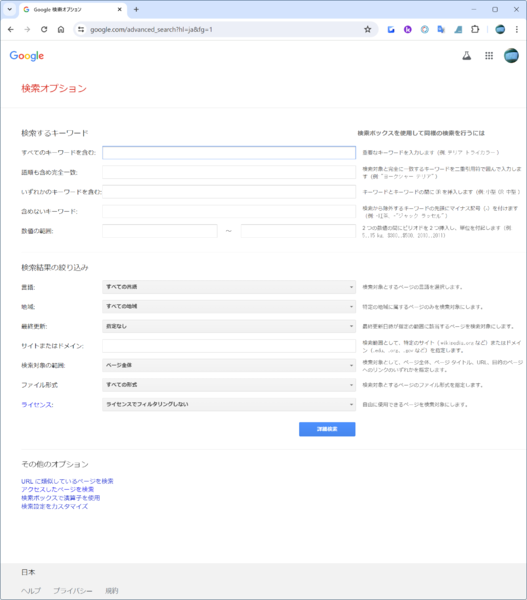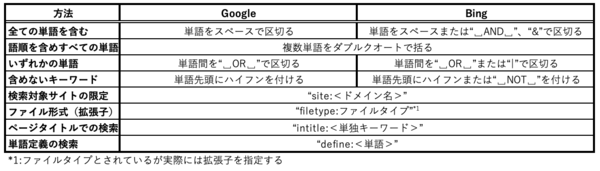インターネット検索でちょっと複雑な検索をしたいときには、検索サイト(検索エンジンともいう)のオプションを使う必要がある。インターネット検索に慣れない人のために言っておくと、インターネット検索は、ブラウザが処理するのではなく、ブラウザのトップページに表示されている検索サイトでしている。このため、検索オプションは、検索サイトごとに定義されている。
今回は、Google検索とBing検索の検索オプションを調べた。なお、Google検索に関してはChromeブラウザ(Ver.123.0.6312.122、64bit)を、Bing検索にはEdge(バージョン123.0.2420.97、64bit)を用いた。
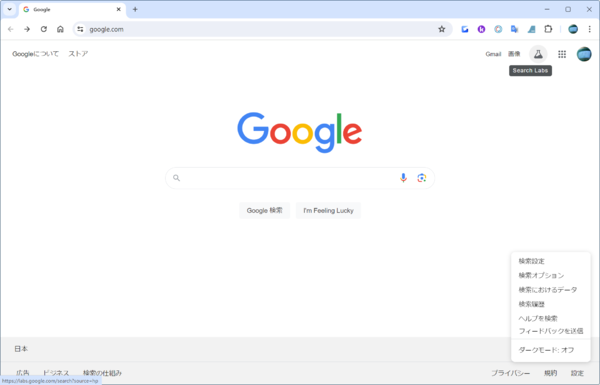
Google検索ホームページ。ページ右下の「設定」から「検索オプション」ページを開くことができ、ページ右上のフラスコアイコンからAI検索を有効化できる。なお、設定でニュースなどの情報表示などは落としてある
検索エンジンと検索オプション
ここでは、単にキーワードを並べるだけの検索を「通常検索」、なんらかのオプション指定を使う検索を「詳細検索」と表記して区別することにする。また、AIを応用した検索を「AI検索」と表記する。
Googleの場合、詳細検索は検索語内にキーワードを置く方法と、Google 検索オプションページ(https://www.google.com/advanced_search)からする方法の2つがある。
検索オプションページからの指定の方が範囲が広く、キーワードや検索語の表記方法などを覚える必要がない。検索オプションキーワードに関しては、簡単なヘルプページが用意されている。
●Google 検索の結果を絞り込む
https://support.google.com/websearch/answer/2466433?hl=ja
●Google で検索オプションを使用する
https://support.google.com/websearch/answer/35890?sjid=17478972659275338459-AP
上記のヘルプページには、検索オプションページで指定が可能な「言語」や「ライセンス」といったものが含まれていない。検索対象とする言語のデフォルト指定は、ホームページ右下のメニューから「検索の設定」を開いてすることが可能だ。
なお、Google検索の場合、「*」を任意の検索語を表すワイルドカードとして利用できることが知られている。たとえば「C*言語」で、C、C++、C#言語などが検索結果に表示される。
Bingでの検索の基本操作
Bingの場合、Copilotとの統合が進んでおり、その関係で、詳細検索の挙動に影響が出ている。またBingでは、Googleの「検索オプションページ」のような、フォーム形式の詳細検索ページを見つけることができなかった。その代わりに詳細検索のための検索語表記方法やキーワード指定に関する解説ページがある。
●高度な検索オプション
https://help.bing.microsoft.com/#apex/18/ja/10002/-1
●高度な検索のキーワード
https://help.bing.microsoft.com/#apex/bing/ja/10001/-1
なお、検索キーワードに関しては、Advanced Operator Reference(https://learn.microsoft.com/en-us/previous-versions/bing/search/ff795620(v=msdn.10))に解説がある。
検索オプションキーワードのうち、「url:」などいくつかの検索オプションがうまく動作せず、Copilot画面が表示されてしまう。Bingはどうも検索がうまくいかないと、Copilotが起動するようだ……。
GoogleとBingで共通の詳細検索
以下の表は、GoogleとBingで共通して利用できる詳細検索オプションだ。試したところ、この範囲であれば、検索欄にオプション指定を入れて、詳細検索ができる。
基本的にはどちらも、検索語をスペースで区切ればAND検索(すべての検索語を含む)、検索語の間にスペースを入れて、「OR」を挟めばOR検索(検索語のどれかを含む)になる。ただし、検索語によっては、AND検索を完全に満たさないものも候補として表示されることがある。
検索語や検索語のスペース区切りをダブルクオートで囲むことで、検索語の並びで一致を見るようになる。また、副次的な効果として、ダブルクオート部分が検索対象に含まれることが必須となる。
対象に含めたくない単語がある場合には、単語(後述のキーワードも含む)の前にASCIIのハイフンを置き「否定」の意味を持たせられる。
検索対象を特定のサイトに限定したい場合には、オプションキーワード「site:<ドメイン名>」を検索欄に入れる。他の検索語とはスペースを使って分離する必要があるが、「site:」の直後やコロンの前にスペースを入れることはできない。
特定のファイル形式を検索対象にしたい場合には、「filetype:」キーワードを使う。このとき、引数にファイルタイプを入れる、とドキュメントには書かれているが、実際には著名なファイル形式の拡張子を使う。たとえばMicrosoft Wordの文書ファイルならば「docx」を指定する。
Webページのタイトルにある検索語を探す場合には「intitle:」キーワードを使う。後続する引数は1つの検索語のみ、スペースを含む単語をダブルクオートを付けて指定してもスペースのない検索語の並びとして認識するようだ。
「define:検索語」では、検索語の言葉としての定義を検索する。インターネット検索を辞書や辞典的に使う場合に利用すると、単に検索語を含むだけでの余計な検索結果が含まれない。
Google・Bingには、このほかにも検索オプションキーワードがあるが、両者で共有できるキーワード/表記に慣れておくことで、検索エンジンに依存せずに詳細検索ができる。

この連載の記事
-
第460回
PC
Windowsでsftpを使う -
第459回
PC
WSL 2.4.4ではtar形式でのディストリビューションが配布でき、企業での利用が容易になってきた -
第458回
PC
Windows上でhostsファイルを活用する -
第457回
PC
IPv6アドレスは先頭を見ればどんな種類かわかる -
第456回
PC
あらためてIPv6基本のキ -
第455回
PC
Windowsで現在どのネットワークアダプタがインターネット接続に使われているかを調べる方法 -
第454回
PC
Windows 11 24H2では「デバイスの暗号化」の条件が変わり、より多くのPCでドライブが暗号化される -
第453回
PC
Windows 11 24H2の配布開始後もすぐにはやってこない Windows UpdateとSafeguard Holds -
第452回
PC
Windows 11 Ver.24H2が登場 Copilot+ PCとそうでないPCで実質Windowsが2つに分かれる -
第451回
PC
新しいWindowsサンドボックスではコマンドラインからの制御が可能に -
第450回
PC
ユニコードで文字数を数える方法 - この連載の一覧へ